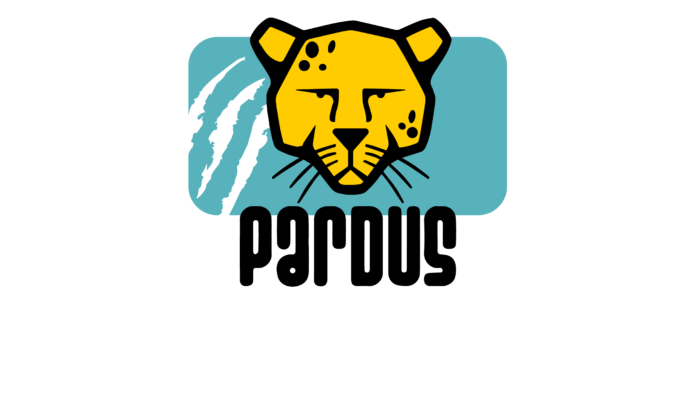
Giriş: Raspberry Pi için Pardus
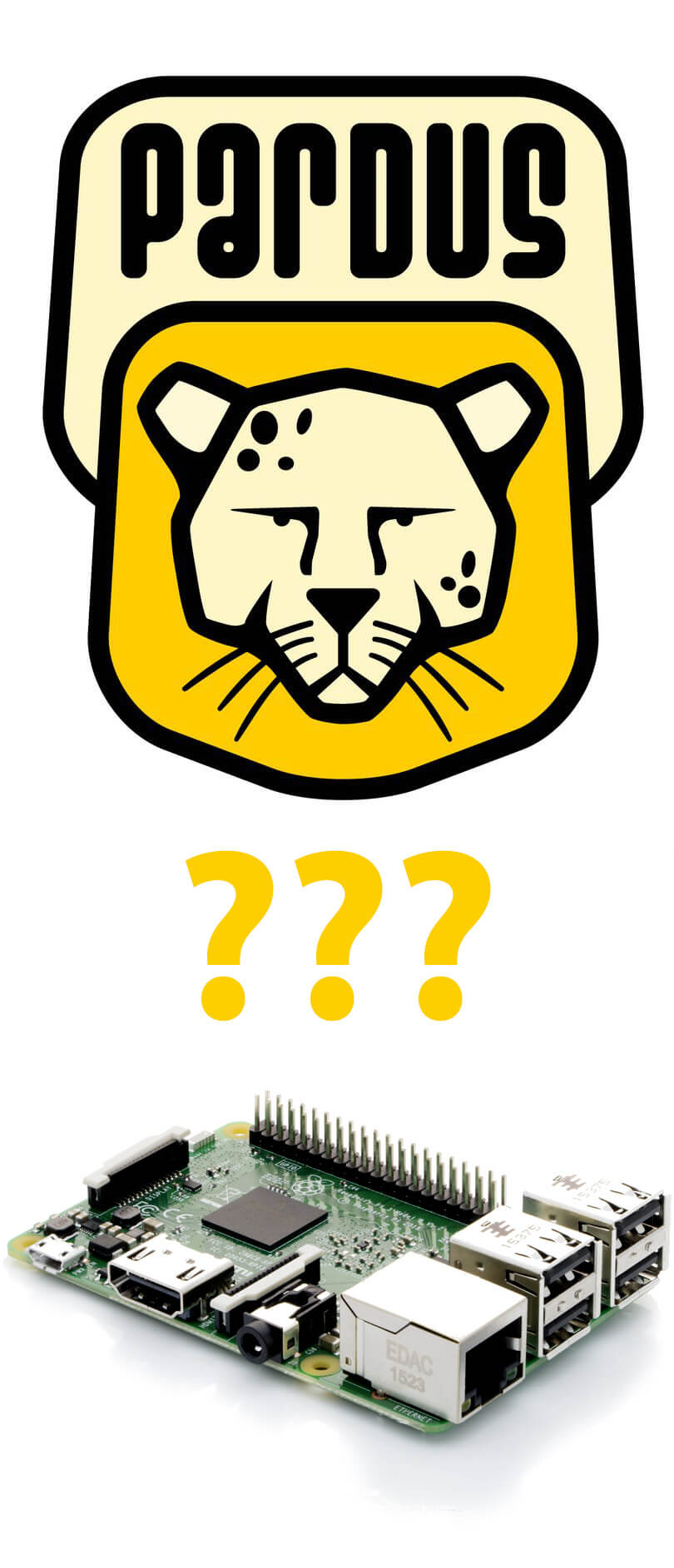
Bugün, sizlere Pardus işletim sisteminin Raspberry Pi 2 Model B v1.1 kartı üzerinde nasıl kullanıldığından bahsedeceğim. Pardus kelimesi “anadolu kaplanı” demektir. Anadolu coğrafyasının endemik canlı türlerinden biri olan Pardus, bugün bizlere özgür yazılımın ve açık kaynaklı dünyanın avantajarını sunmaya başlamıştır. Sizler için hazırlamış olduğum bu kitapçık ile bu güçlü yırtıcının gücünü nasıl güzel işlerde kullanabileceğimizi amaçlamaktayım. Bu yazıları okuyor olmanız Raspberry Pi denildiğinde bir fikrinizin bulunduğunu bana göstermektedir. Dolayısıyla elinizde Raspberry Pi kartı olsun yaaa da olmasın açık kaynaklı dünyaya duyduğunuz ilgi ile kendinizi geliştirebilmenize yardımcı olmak istiyorum.
Bu yazımda PardusARM v3 esas alınarak bir anlatım yapılmıştır.
Şimdiye dek yazılan tek bir noktadan uzun kod satırlarına kadar 2003 yılından beri Pardus projesine destek veren herkese teşekkür ederim.
PardusARM projesi için yazmış olduğum bu içerik için verdiği desteklerden ötürü Erdoğan Bilgici’ye ve tüm PardusARM geliştiricilerine çok teşekkür ederim.
İhtiyaç Listesi:
- Bilgisayar (Kablolu veya kablosuz internet bağlantınız olmalıdır.)
- Raspberry Pi 2 Model B v1.1 (en az 8GB’lık Class 10 bir micro SD kart, fare ve klavye, adaptör, monitor ve HDMI kablo)
- Ethernet kablosu (Modem ile Raspberry Pi kartınız arasında yetecek kadar uzun olması gerekmektedir.)
- Micro SD kart okuyucu
- Hoparlör (Raspberry Pi kartından ses duyabilmek için)
Raspberry Pi için Pardus’u Yükleme
Adım 1: Raspberry Pi için Pardus indirin
Bilgisayarınızı çalıştırın, internet bağlantısı sağlayın, tarayıcınızdan şu adrese gidin:
pardusarm.com
Sayfa içerisinde “indir” kısmından indirme işlemini başlatmak üzere ilgili sayfayı açın. Alternatif olarak doğrudan da şu adrese gidebilirsiniz:
82.196.11.131
Bu sitede iki farklı dosya var. Bunlar şu şekilde:
- PardusARM3_20160318.img.zip 1.03 GB
- PardusARM3_20160318.img.zip.md5 61B
Şimdi burada zip dosyasına tıklayın ve indirme işlemini başlatın. Eğer 1.03GB’lık bir dosyayı indirirken sorun yaşıyorsanız “Internet Download Manager” ismindeki programdan yardım alabilirsiniz.
Adım 2: Hafıza Kartına Pardus İşletim Sistemini Yükleme
Şimdi, buraya kadar Pardus’un kurulum dosyası zip olarak masaüstünüzde duruyor olarak kabul edelim. Win32 Disk Imager isimli programı Google’da arayıp bilgisayarımıza indirelim. Programın içerisindeyken sol üst kısımda Pardus’a ait kurulum dosyasının dosya yolunu tanımlayalım ve sağ kısmından bilgisayarımıza kart okuyucu içerisinde takmış olduğunuz küçük boyutlu hafıza kartını takalım.
Doğru yaptığınızda bilgisayarınız bu hafıza kartını görecektir. Bu hafıza kartına bilgisayar otomatik olarak bir sürücü adını harf olarak atayacaktır. Bu harfi programda sağ üst kısımda belirtiyoruz. Ardından hafıza kartına Pardus kurulumunu otomatik olarak hazırlatmak için programda “Write” tuşuna tıklıyoruz.
Bu aşama tamamlanınca hafıza kartını bilgisayarınızdan güvenli olarak çıkartın ve Raspberry Pi kartınızın hafıza kartı okuyucu kısmına yerleştirin. Bu işlemi yaparken Raspberry Pi kartınızın enerjisiz olduğundan ve çalışmadığından emin olun. Işığı yanmıyorsa çalışmıyordur. Bu esnada hafıza kartını takarak olası bozulmaları engellemiş olursunuz.
Not 1: Detaylı Raspberry Pi İlk Kurulum
NOT 2: PardusARM yüklenmiş hazır SD Kartı buradan satın alabilirsiniz
Adım 3: Raspberry Pi 2 Kartı Üzerinde Pardus’u ilk defa Başlatmak
Şimdi, hafıza kartını Raspberry Pi’ye yerleştirdik ve ardından enerjiyi adaptör üzerinden verdik. HDMI kablo ile de bir monitöre bağlayıp görüntülere bakalım. Raspbian’ın aksine işletim sistemi Pardus derhal ilk kurulumu otomatik olarak gerçekleştirecektir. İşlemler tamamlandıktan sonra Raspberry Pi’nin usb uçlarından birine klavyenizi bağlayın. Klavyeden enter tuşuna basın ve kullanıcı adı ve şifre olarak pardus yazın. Bundan sonra her ihtiyacınız olduğunda isim ve şifre aynıdır: pardus. Eğer aşağıda sağda görüldüğü gibi sürekli yazı satırları çıkıyorsa bunu şimdilik görmezden gelebilirsiniz.
Adım 4: Pardus ve Giriş Ekranı
Aşağıdaki görselde gösterildiği gibi klavyeden Enter tuşuna basıldığı zaman bir giriş yapmanız istenecektir.
PardusARM GNU/Linux pardusarm
login: pardus
password: pardus
Not: Buradaki kullanıcı adı ve şifre PardusARM v3 içindir. Sonradan değiştirilebilir.
Giriş başarıyla sağlandıktan sonra masaüstüne erişmek üzere aşağıdaki kodu yazıp enter tuşuna basalım.
startx
Adım 5: Pardus Masaüstü = Merhaba Pardus!
Startx kodundan sonra bir inci kıymeti kadar yegane şehrimiz İstanbul karşılıyor! Heeey! Bundan sonrası için artık istediğiniz her şey yapılabilir.
- Görsel notu
- Fare imlecinin şekli
- LXTerminal kod yazıp komut çalıştırırken kullanacağız
- Masaüstünü görüntüle
- Dosya yöneticisi
- Pardus Başlat
Adım 6: Pardus Masaüstü İncelemesi
Aşağıda yer alan görseller ile masaüstünü yakından inceleyelim. Keyfini çıkarın!
Adım 7: Pardus İnternet Bağlantısı İşlemleri
- Burada kabloyla internet bağlantısını anlatacağız. Ethernet kablosunu modeminizde bulunan LAN portlarından birine bağlayıp kablonun diğer ucunu doğrudan Raspberry Pi kartınıza bağlayınız. (Görsel 1)
- Internet bağlantınızın var olup olmadığını kontrol etmek için alt paneldeki program penceresini çalıştırınız. (Görsel 2)
- Internet bağlantısı sağlandığı an IP adresinizi tarayıcınıza yazarak da kontrol sağlayabilirsiniz. (Görsel 3)
- Ethernet kablosunu bağladıktan sonra sisteminizi yeniden başlatmanızda fayda vardır. Baştan başlattıktan sonra startx yazacağınız satıra şu satırı yazın:
sudo nano /etc/wpa.config
Açılan editör sayfasında şu değişkenleri yön tuşları ve klavyeniz yardımıyla düzenleyin:
ssid=”**modeminizin ismi**”
psk=”**wifi parola**”
CTRL + O tuşuyla kaydedin E tuşuna basarak onaylayın. Wrote 12 lines şeklinde bir uyarı aldığınızda işlem başarıyla tamamlanmış demektir. Bu editörde (^) simgesi CTRL tuşunun kullanılması gerektiğini ifade eder.CTRL + X editörü kapatır.
Şimdi startx diyerek masaüstümüze dönebiliriz. Masaüstünde sağ üst kısımda siyah logo üzerinde sağ tıklayarak bağlantı >> kablolu bağlantı kısmından da kontrol edebilirsiniz.
Pardus ile yüklü gelen internet tarayıcısına gelerek http://www.pardusarm.com adresini yazın ve enter tuşuna basın. Eğer bir sorun yaşamadıysanız internet bağlantınız var demektir.
Adım 8: Bonus: YouTube Video Dinleyici
Pardus terminali açıkken şu kodu yazın ve enter tuşuna basın:
mpsyt
Bu kod size YouTube video dinleyicisi programını açacaktır. Sevdiğiniz YouTube videolarının sadece sesini dinlemek için arama yaparken “/” yazıp arayacağınız içeriği yazıp enter tuşuna basın. Gelen listede numara seçimi yapıp dinlemeye başlayabilirsiniz. Çıkmak için “q” tuşuna basınız.
Adım 9: Bonus: Gizli Online Radyo Kodu
Bunca adım sizi yorduysa biraz da müzik dinleyelim. Kodu yazıp enter tuşuna basın ve elektronik müziğin 1999’dan bu yana nabzını tutan radyoyu dinleyin.
fg-radyo
Bu radyo hizmeti için teşekkür ederiz: http://www.futuregeneration.net/
Adım 10: Bonus: Pardus’u Güncellemek, SSH Aktifleştirmek, FTP’yi Aktifleştirmek, Şifre Değiştirmek, Web Sunucu, Matrix Ekran Koruyucu
Eğer kartınız çalışıyorsa öncelikle kapatın. Ardından tekrar başlatın ve giriş yapın. startx yazacağınız yere şu kodu yazın:
sudo pardus-ayar
Ayrıca yeri gelmişken bazı özel kodlardan bahsedelim. Ses çıkışını HDMI’dan veya ses çıkışı kısmından almak için şu kodlar doğrudan kullanılabilir:
sudo ses_hdmi
sudo
ses_kulaklik
Eğer dosyalar arasında gezinmek istiyorsanız bu kod tam size göre bir dosya gezgini sunmaktadır. Çıkmak için exit kodunu yazıp enter’a basın.
sudo mc
Siyah ekran üzerinde yazdığınız kodları hızlıca temizlemek için kod:
clear
Pmatrix ekran koruyucusunu aktifleştirmek için aşağıdaki kodu kullanın. Çıkmak için “q” tuşuna basın.
pmatrix
CTRL + ALT + DEL benzeri işlevi olan görev yöneticisini açmak için şu kodu kullanın. Çıkmak için “q” tuşuna basın.
htop
Mevcut internet bağlantınızı dinlemek için şu kodu kullanın:
sudo iptraf
Adım 11: Bonus: Terminal’de Çok Bilinen Kodlar
Bu aşağıda yer alan kodları hiçbir zaman unutmamakta fayda var.
sudo apt-get updatesudo apt-get upgradesudo rpi-updatesudo apt-get dist-upgrade
Bu işlemlerden sonra sistemi yeniden başlatınız.
Adım 12: Bonus: Pardus Web Sunucusuyla Blog Yayınlamak
Her şeyden önce, mevcut internet bağlantımıza ait IP adresi nedir onu öğrenelim. Terminaldeyken şu kodu yazıp enter tuşuna basalım:
sudo ipconfig
inet addr olarak belirtilen şey bizim IP adresimizdir. Tarayıcınıza giderek bu IP adresine gidin. Örneğin 192.168.0.14
192.168.0.14/gazete
Bu işlem bir blog sayfası açacaktır. Kullanıcı adınız ve şifreniz “pardus” olarak önceden belirlenmişti. Bu sayfaya giriş yaparak yönetim sayfasından konu oluşturabilir, oluşturduğunuz konuya yazı yazıp düzenleyebilir/silebilir, yeni blog yayınları hazırlayabilirsiniz.
Adım 13: Bonus: Pardus mu? Raspbian mı?
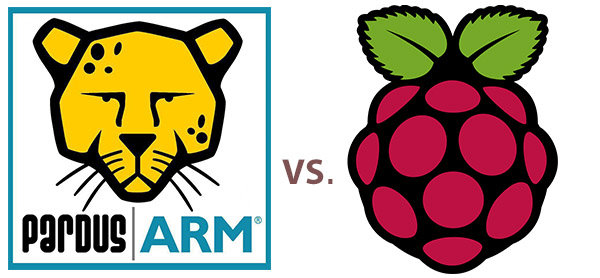
| PARDUS ARM | RASPBIAN | |
| Çıkış Tarihi | 2015 | 2012 |
| Menşei | Türkiye | İngiltere |
| Grafikler | Çok İyi | İyi |
| Değişiklikler | Korunuyor | Reset atınca kaybolabilir |
| Kurulum Süresi | Daha Kısa | Daha Uzun |
| Ses Kalitesi | Çok Kaliteli | Orta Kaliteli |
| Kod Yaygınlığı | Az Örnek Var | Çok Örnek Var |
| Dosya Boyutu | 1.03GB | 1.30GB (Raspbian Lite = 284MB) |
| Platform | Debian | Debian |
| Uyumluluk | Pi 2’de Çalışıyor | Pi 2 ve Pi 3’de çalışıyor |
| Python Kodları | Terminal’de Çalışıyor | Terminal’de Çalışıyor |
Adım 14: Bonus: Pardus Üzerinden Arduino Mega Kartını Programlamak
Şimdi anlatılacak özellik çok heyecan vericidir. Çünkü Arduino kartlarını programlamak için size alternatif sunuluyor. Windows veya MAC bilgisayar olmadan da Arduino programlayabilirsiniz. Terminalde şu kodları çalıştıralım:
sudo apt-get install arduino
Eğer şifre sorarsa pardus yazıp ilerleyiniz. Kurulum tamamlandıktan sonra Pardus’u yeniden başlatınız. Yeniden başlatıldıktan sonra masaüstüne kadar login olup startx diyerek gelin. Masaüstünde sol üstte yer alan Pardus Başlat’a tıklayın. Elektronik seçeneğinden Arduino IDE’yi seçip başlatın.
Şimdi bundan sonrası aynı alışkanlıklarınızın geçerli olduğu andır. Arduino kartınızı Raspberry Pi kartınızda bulunan usb uçlarından birine bağlayın. Arduino’nun
güç ışığı yanacaktır. Pardus Arduino’ya COM numarası atayacaktır. Tools seçeneği altından ilgili COM numarası otomatik olarak belirecektir. Bunu seçiniz.
Ardından Arduino IDE içerisinde File >> examples >> basics >> blink seçerek örnek kodu açalım >> upload tuşuna basarak Arduino kartımıza yükleyelim.
Makale için Onur Yol’a Teşekkür ederiz. www.onuryolal.com
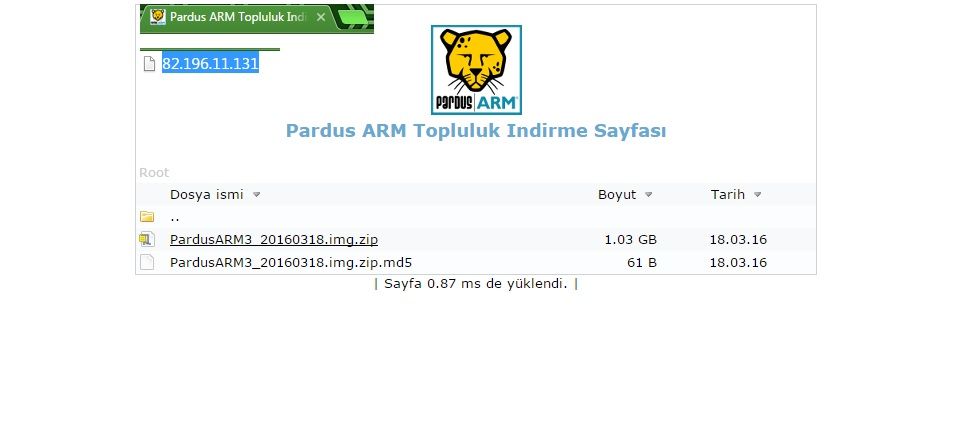
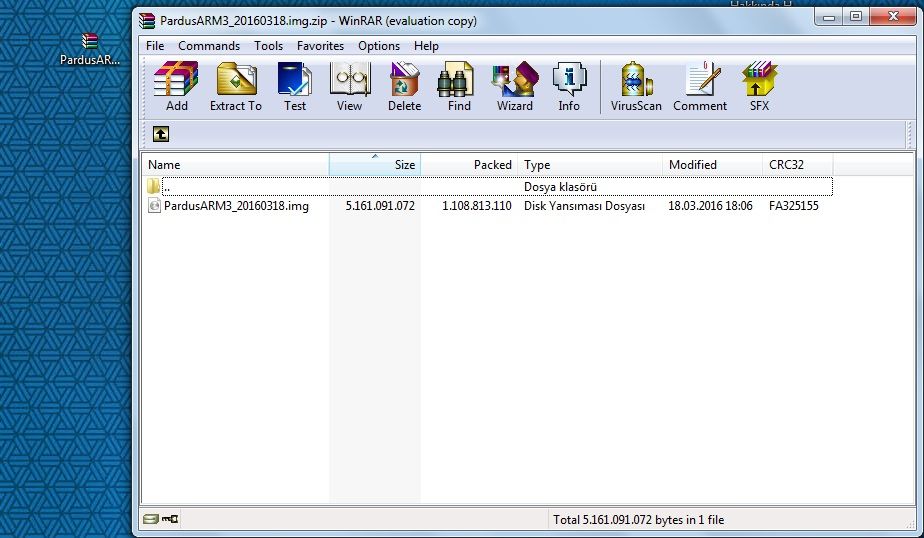
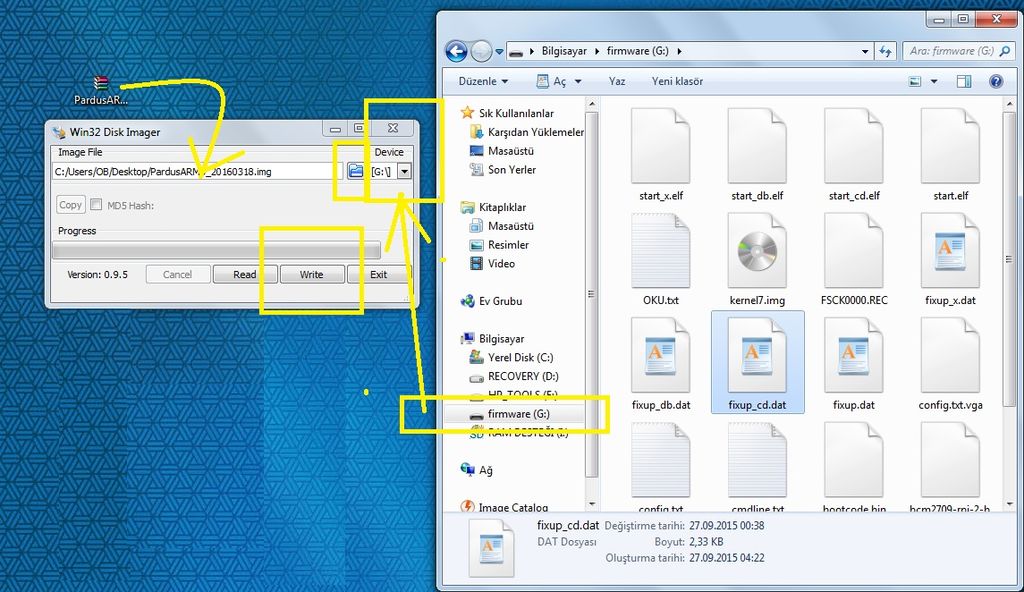



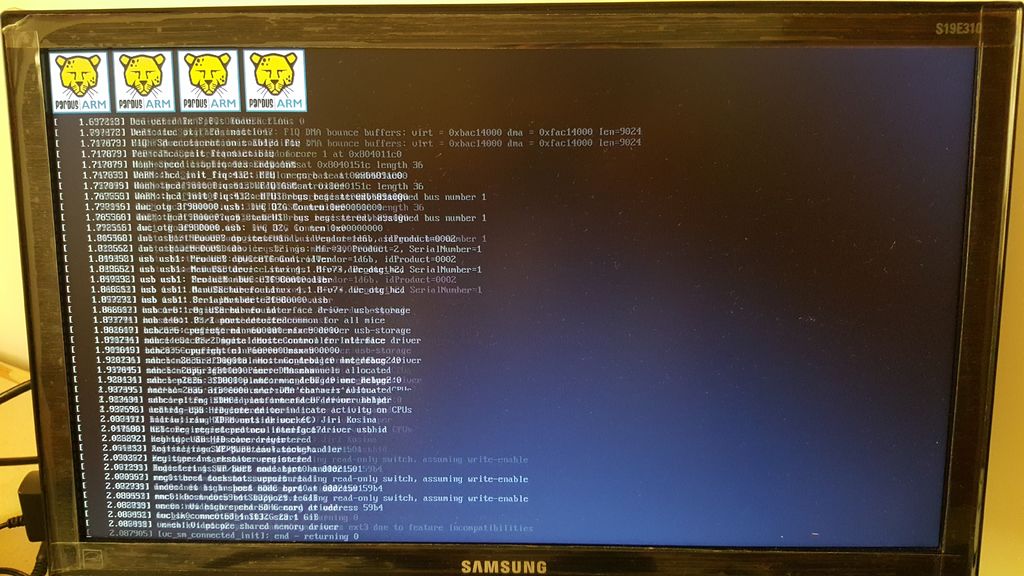
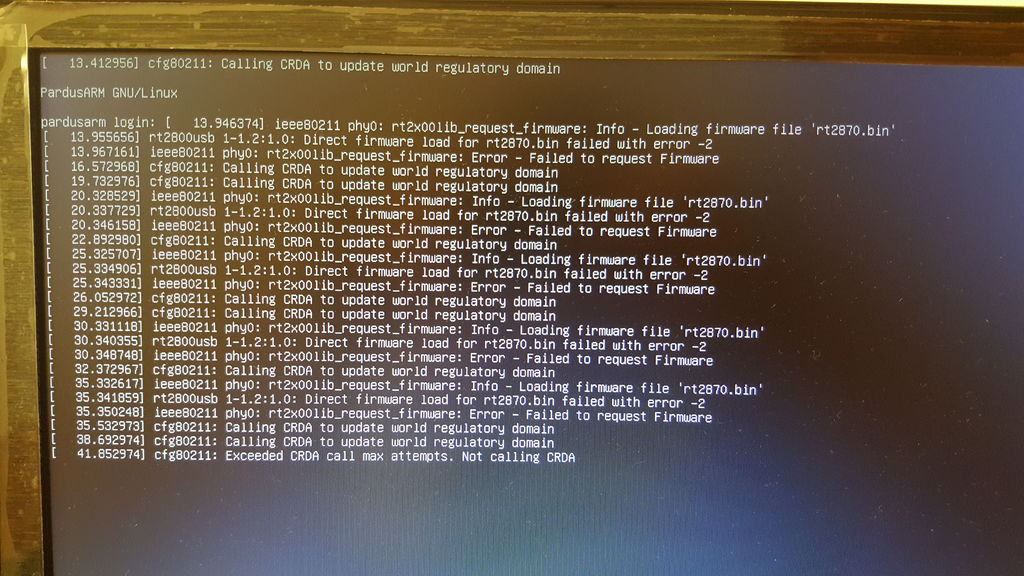
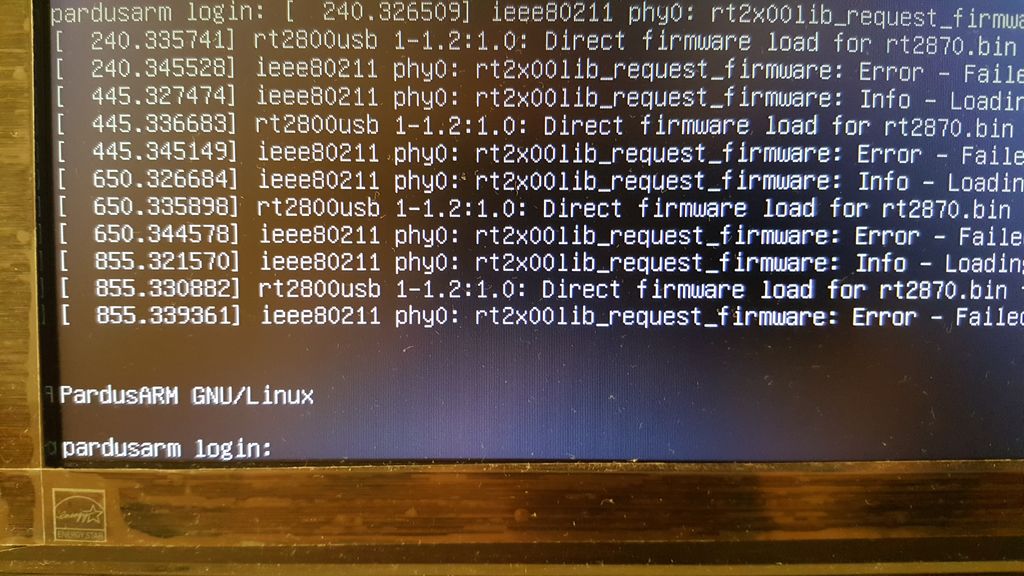
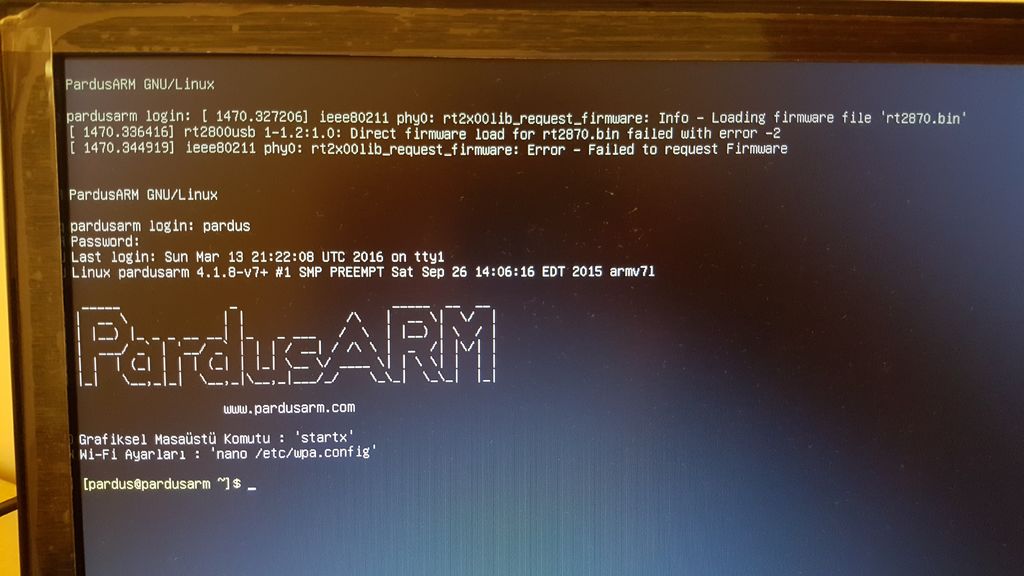
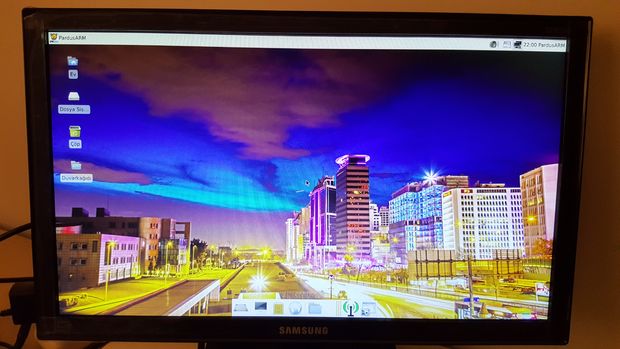
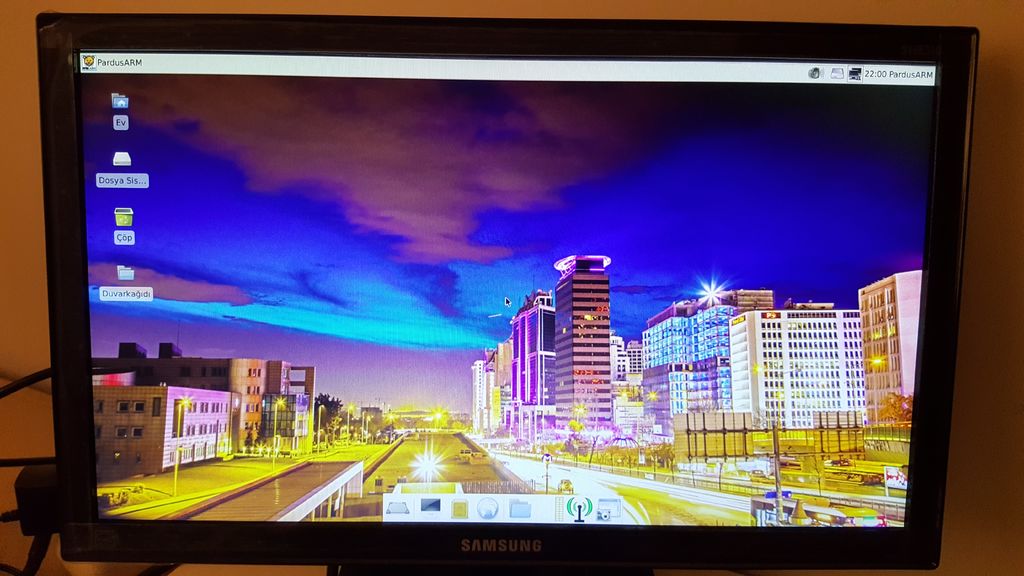
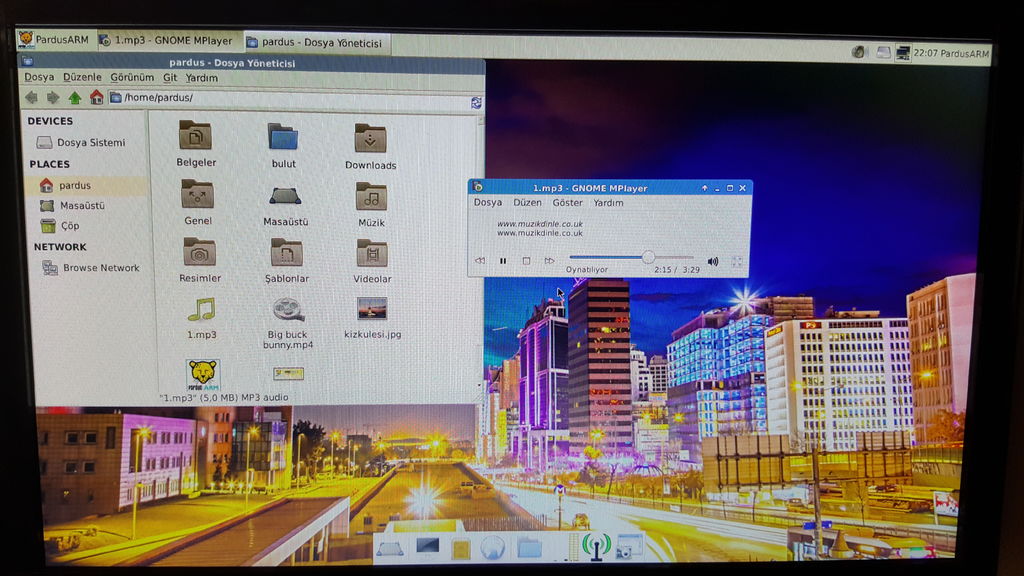
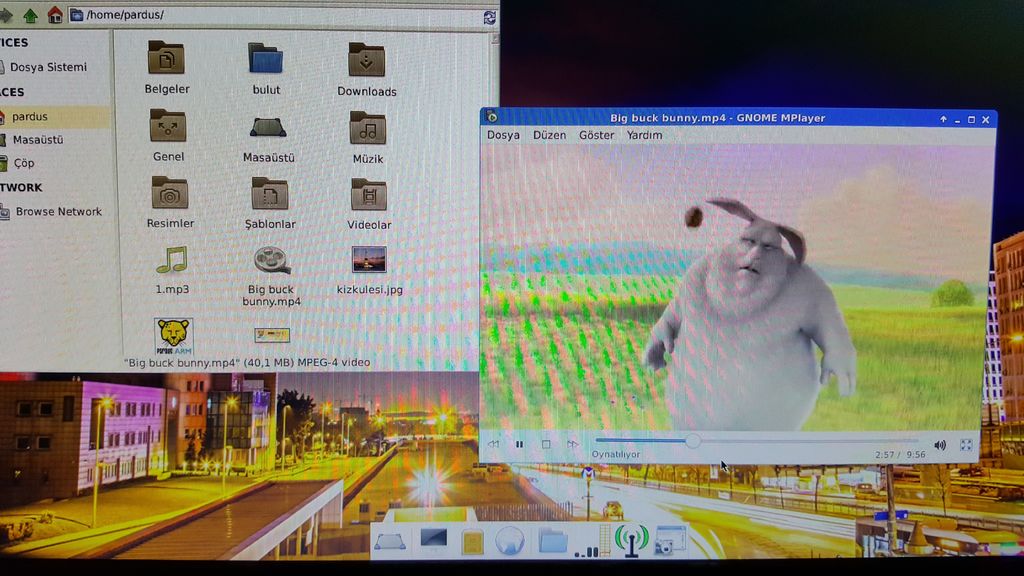
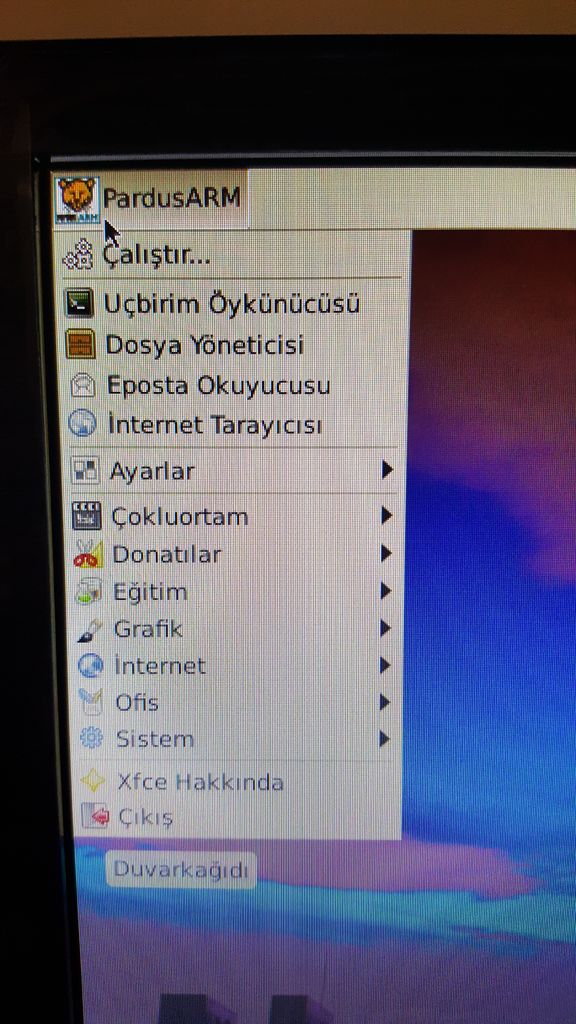
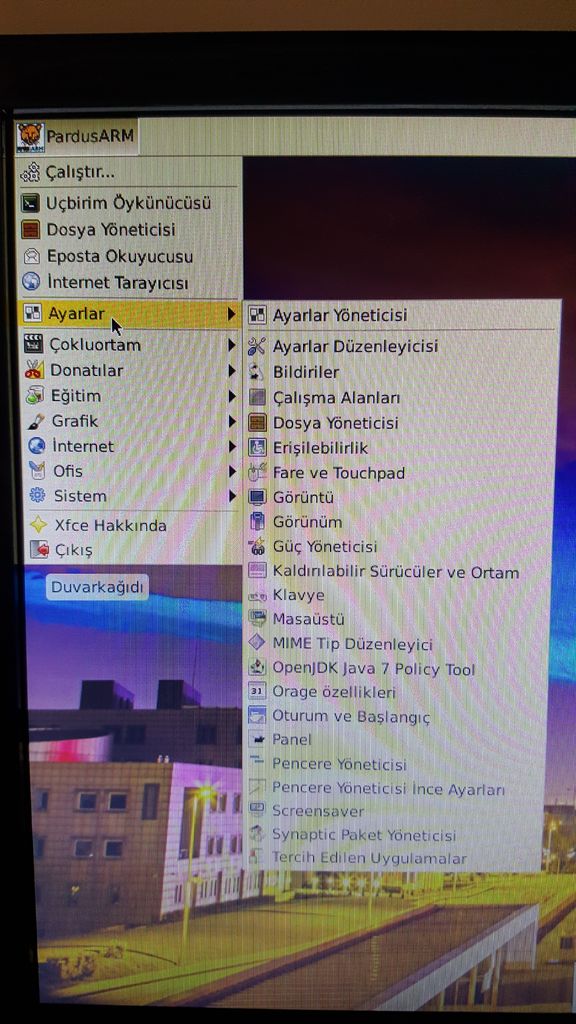
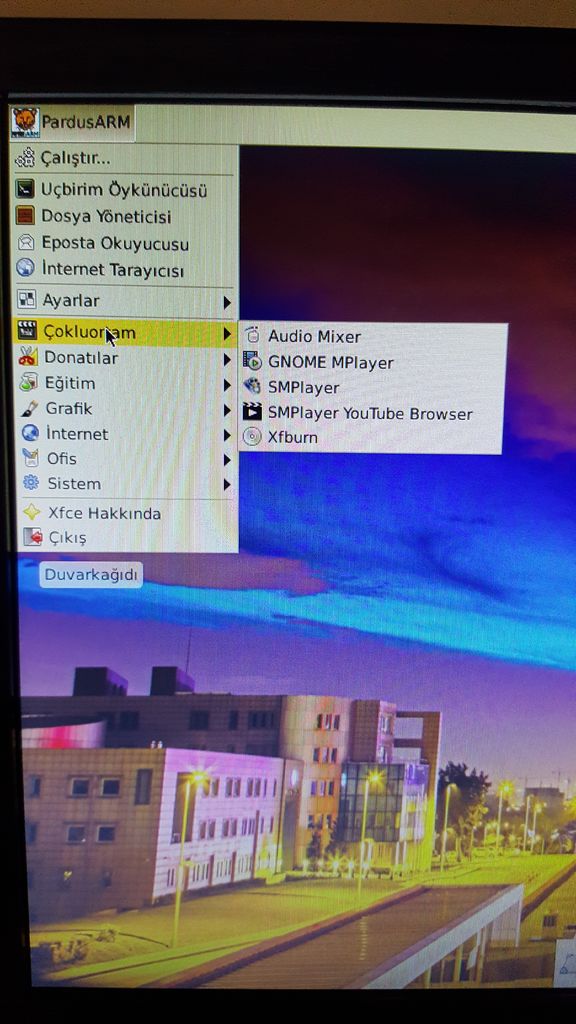
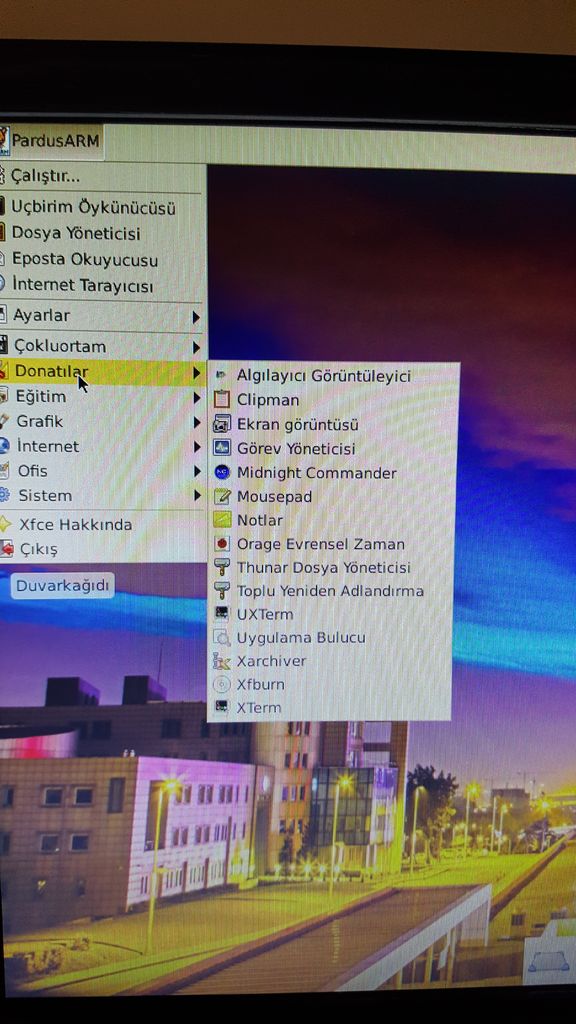
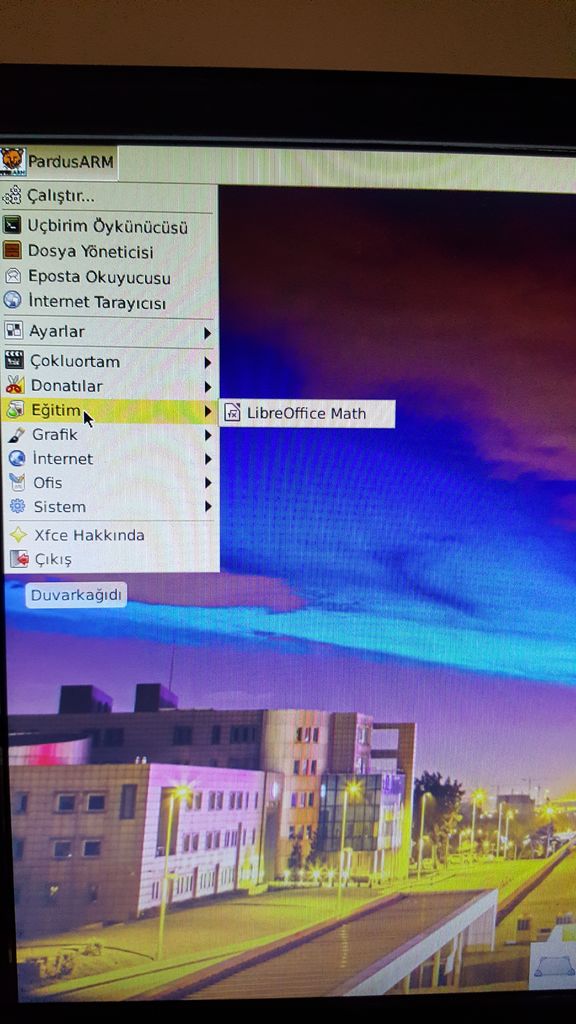
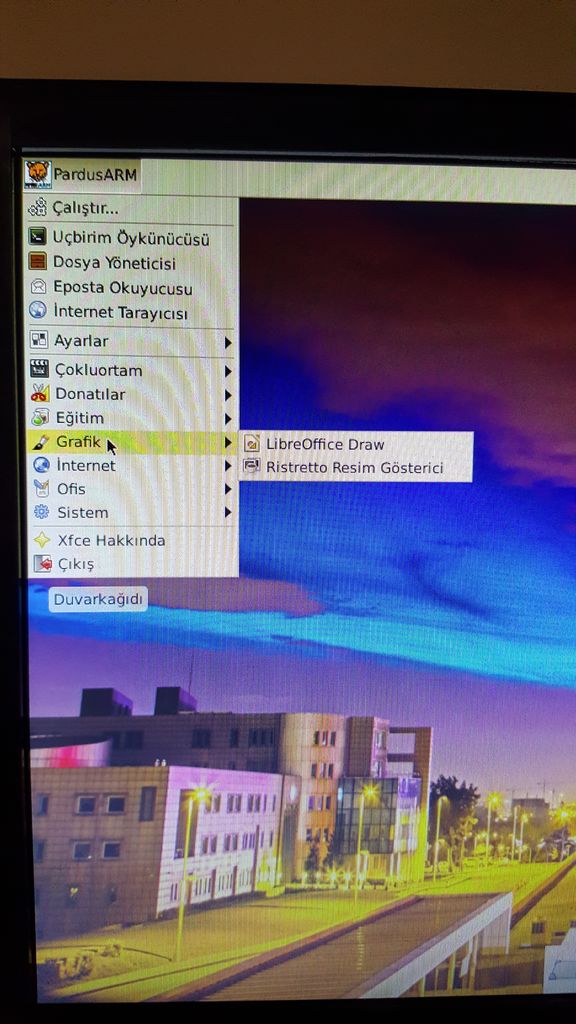
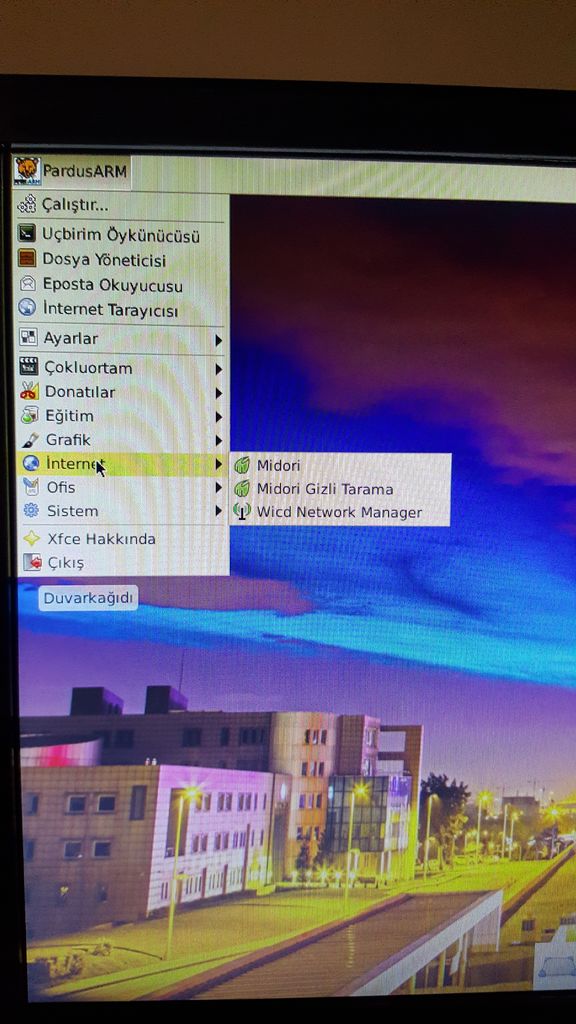
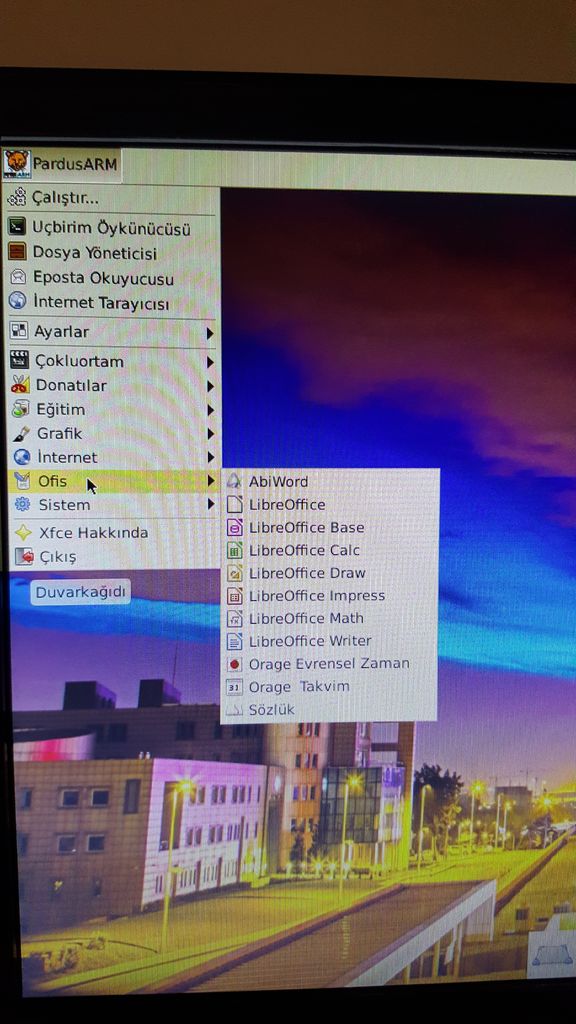
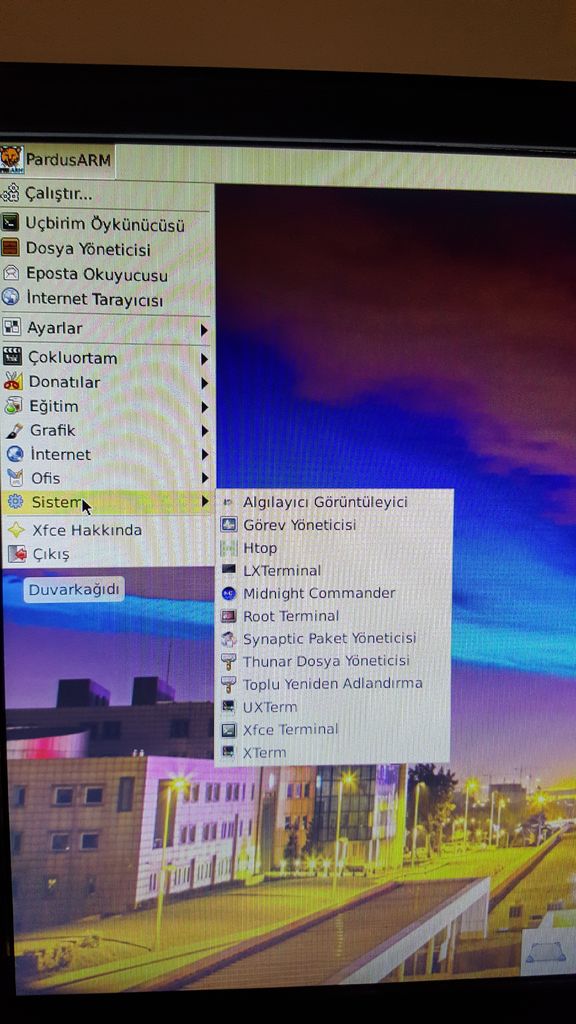
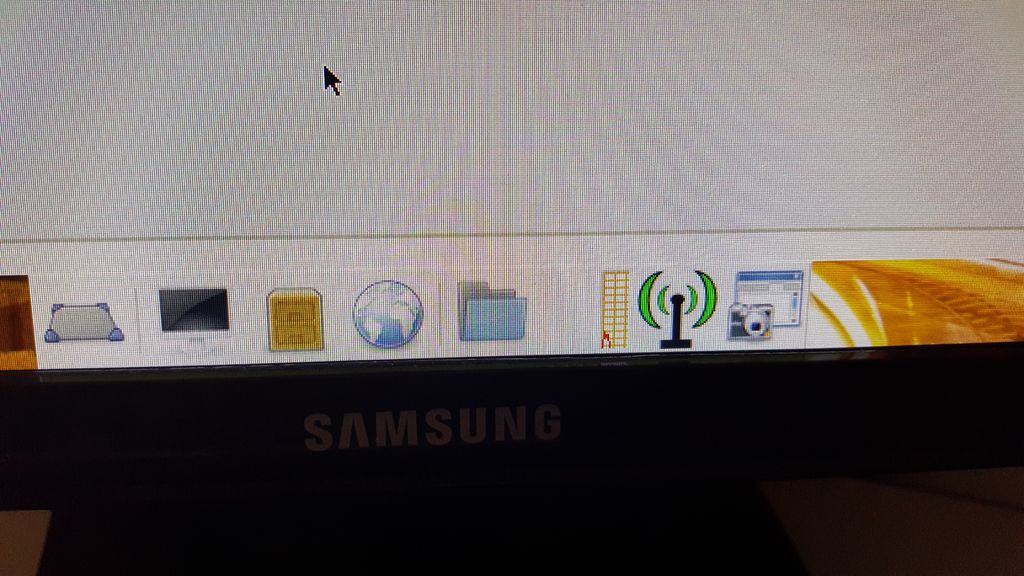
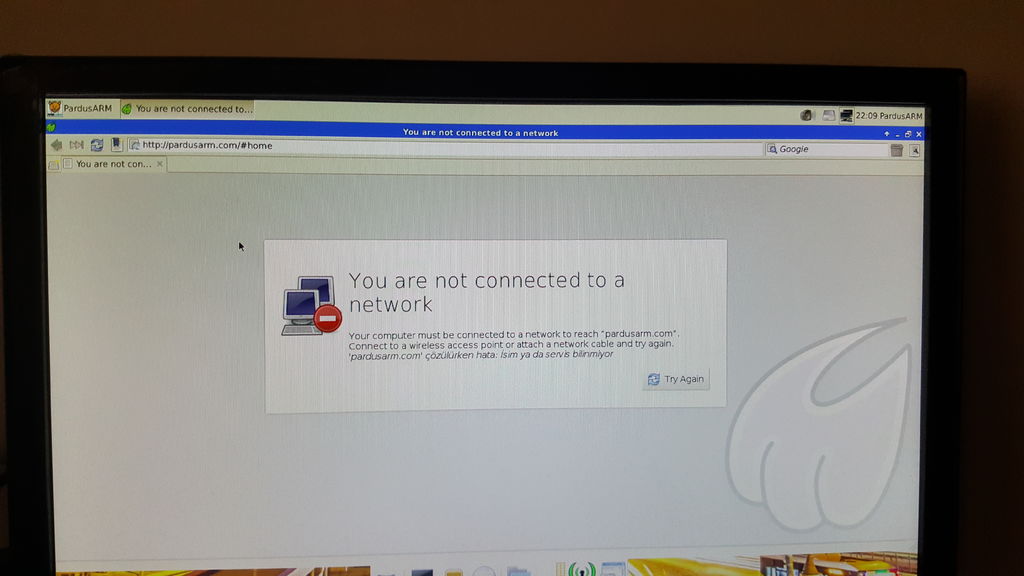
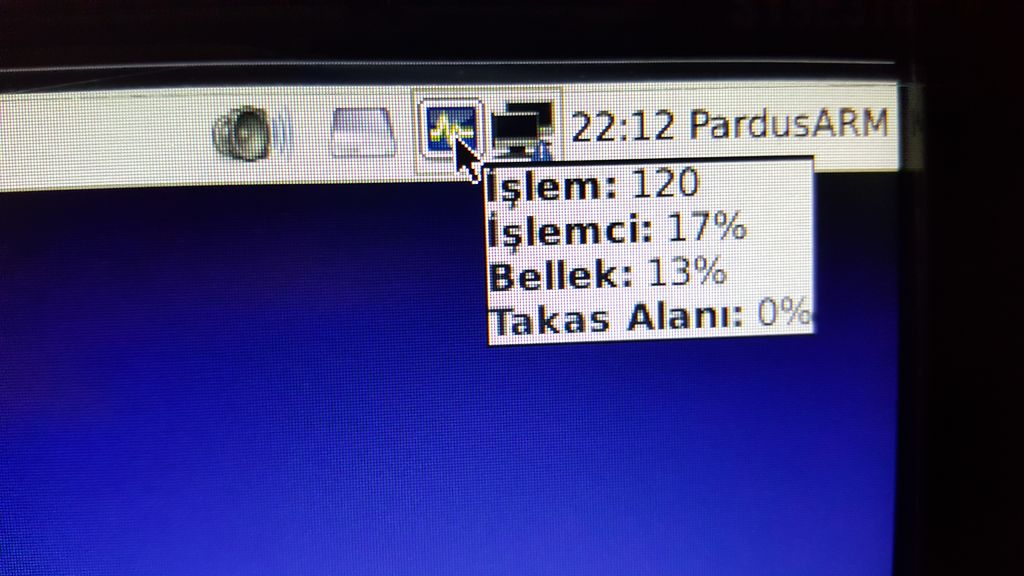
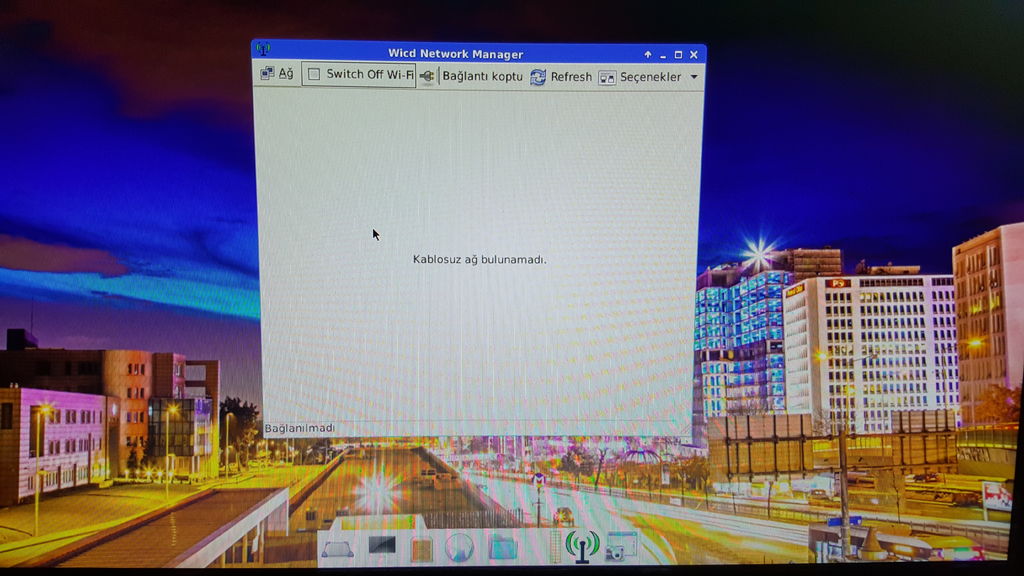
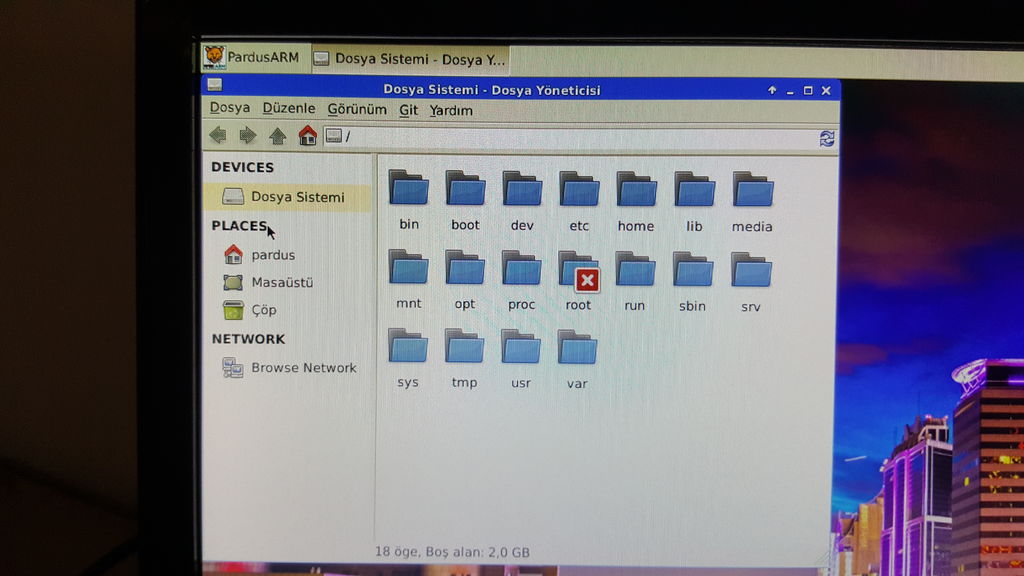
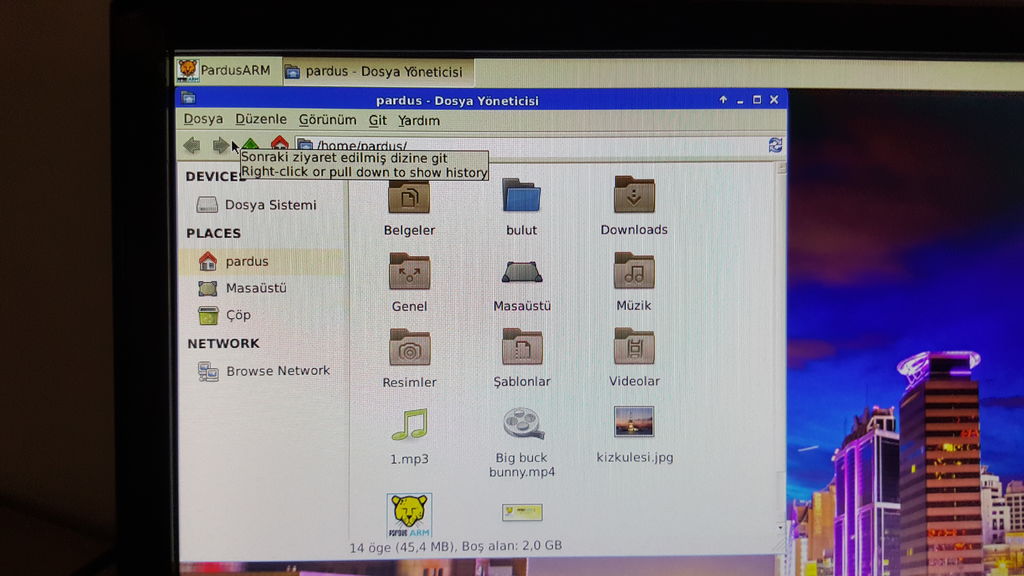
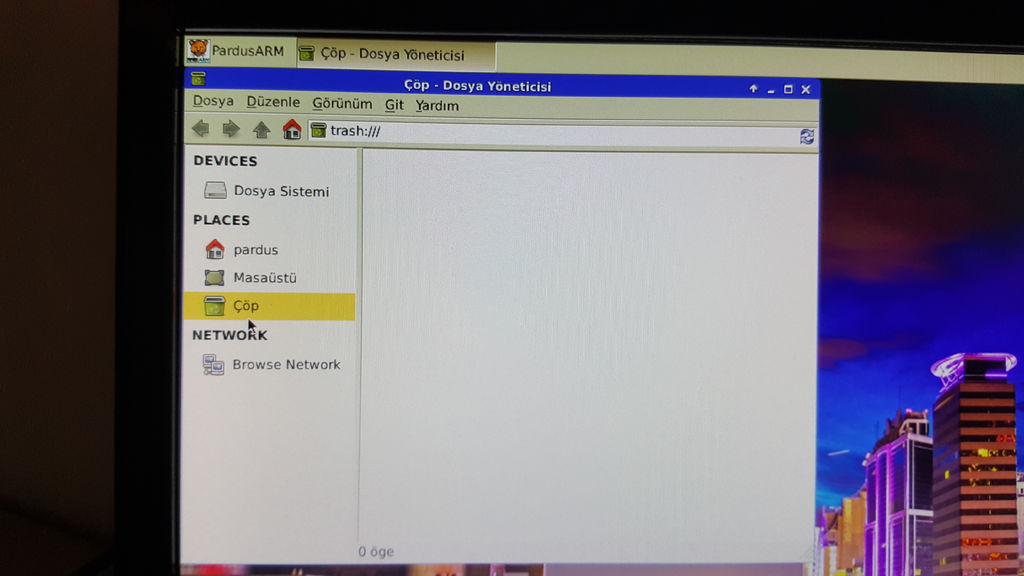
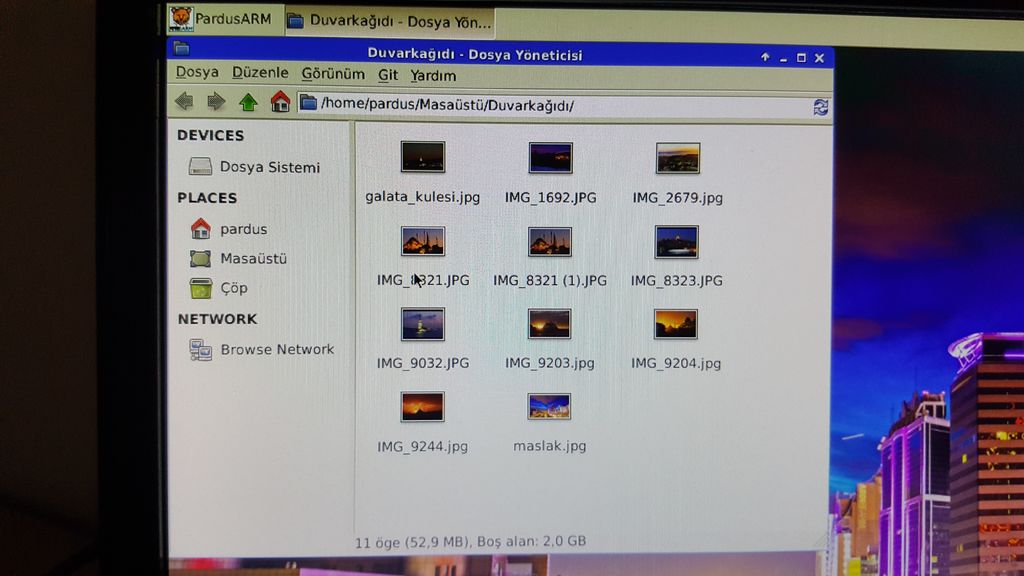
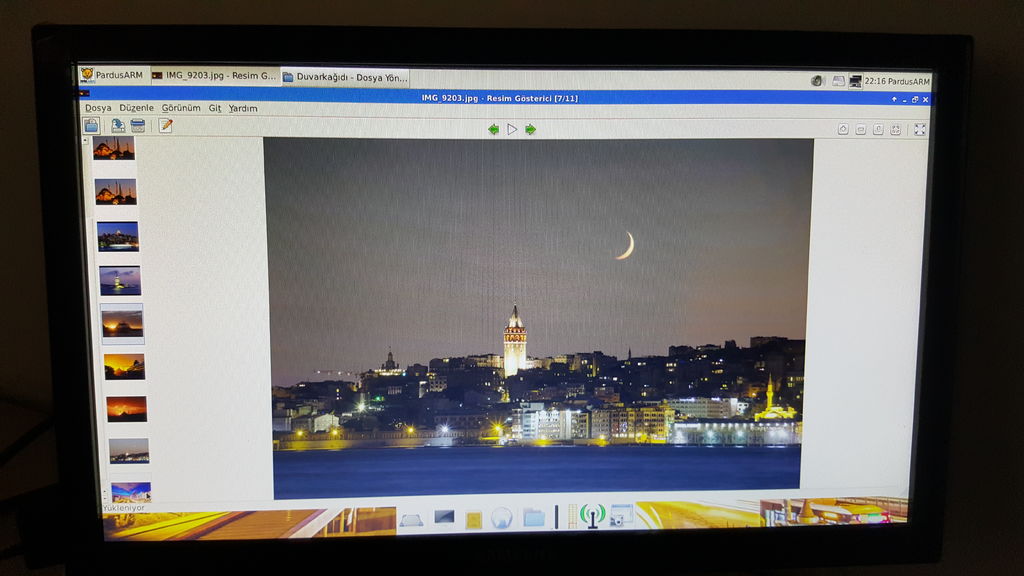
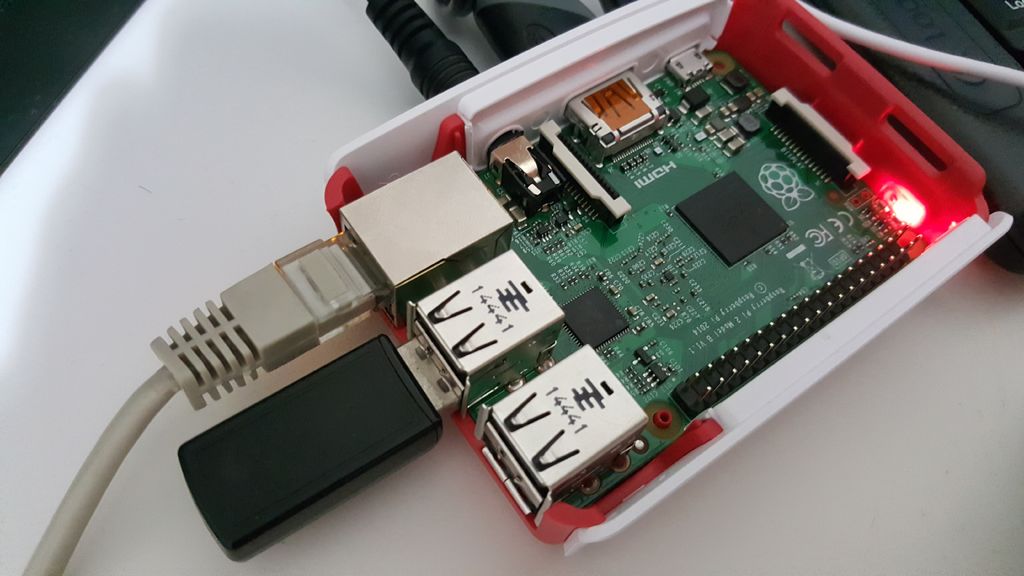
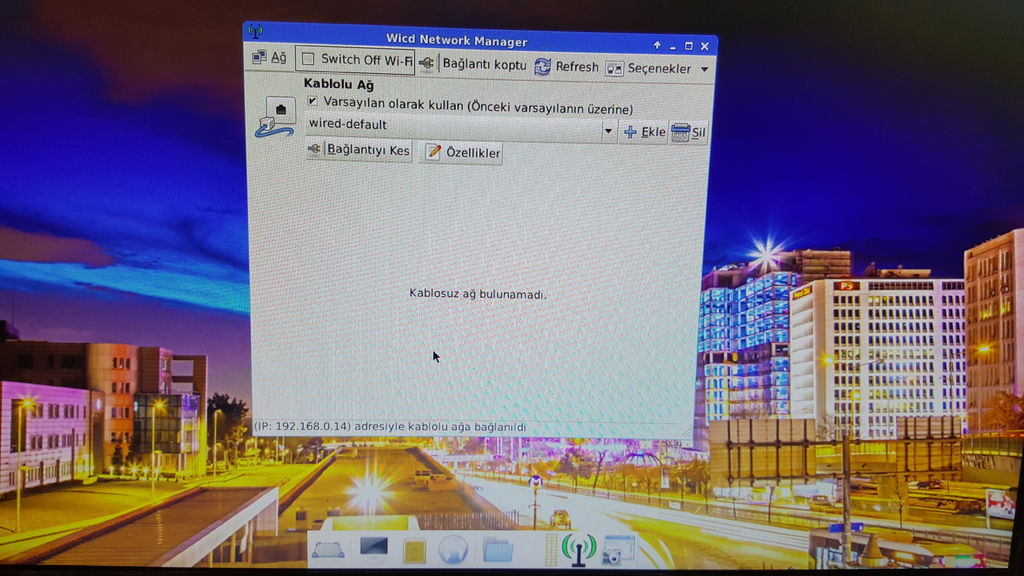
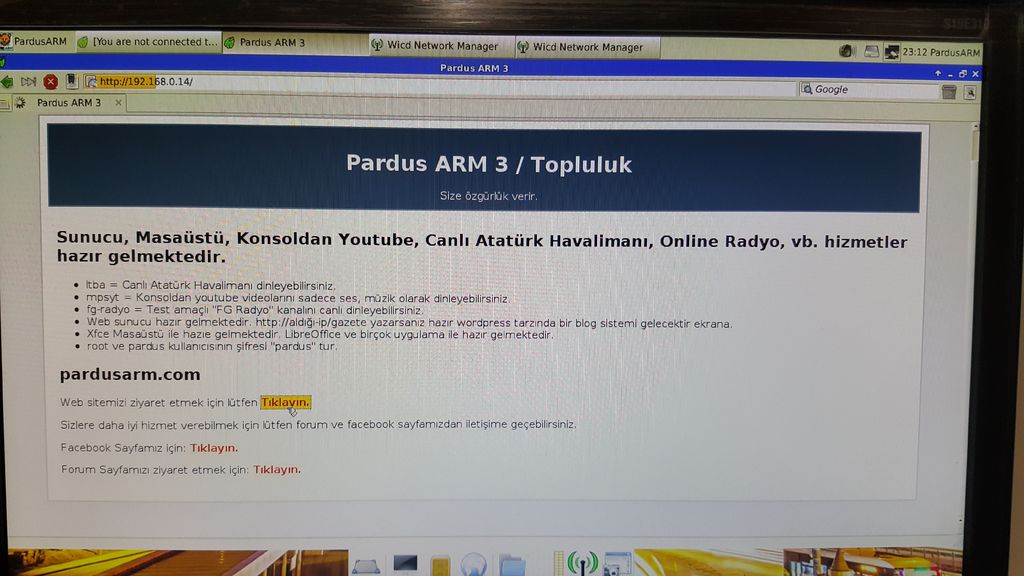
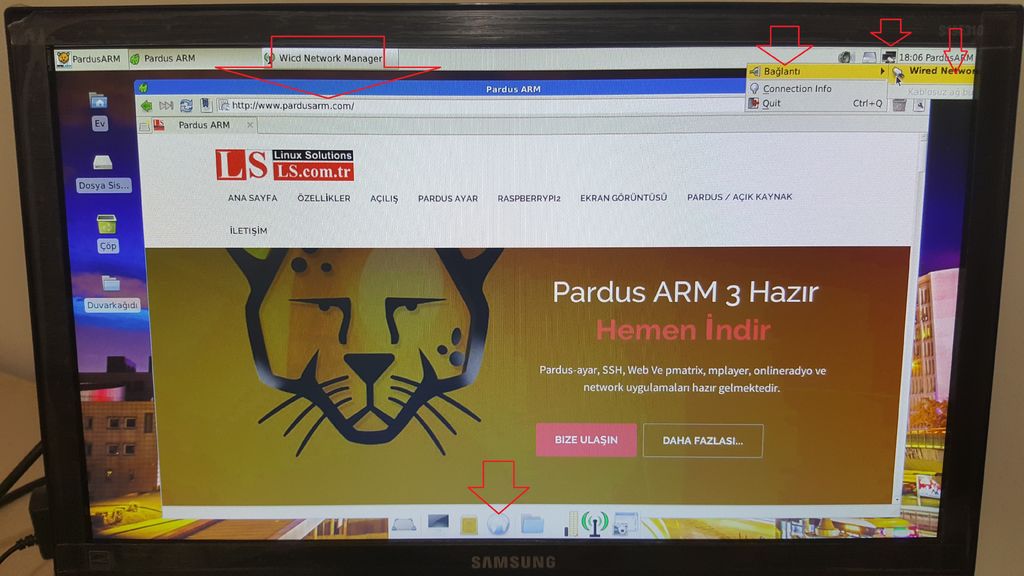
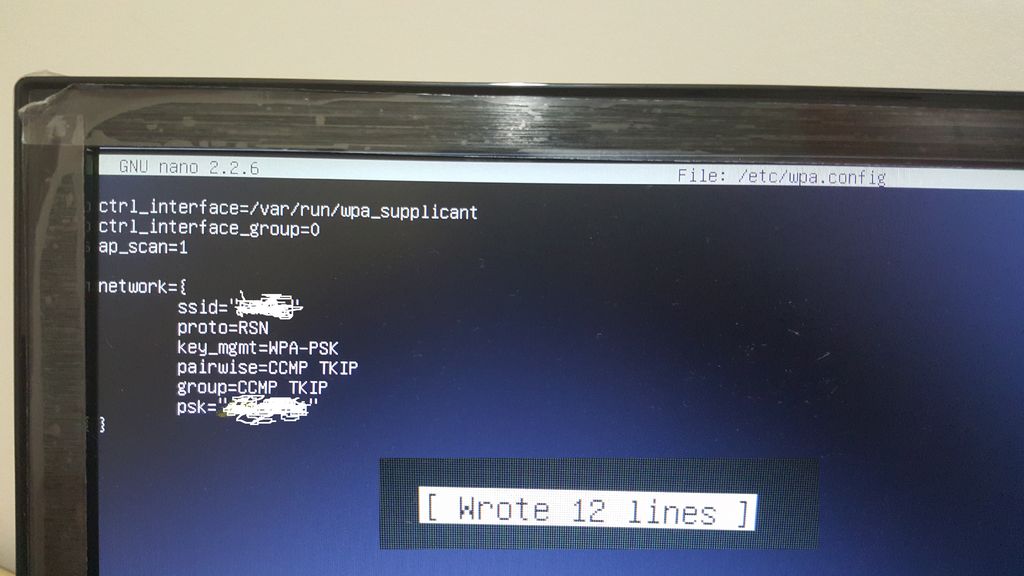
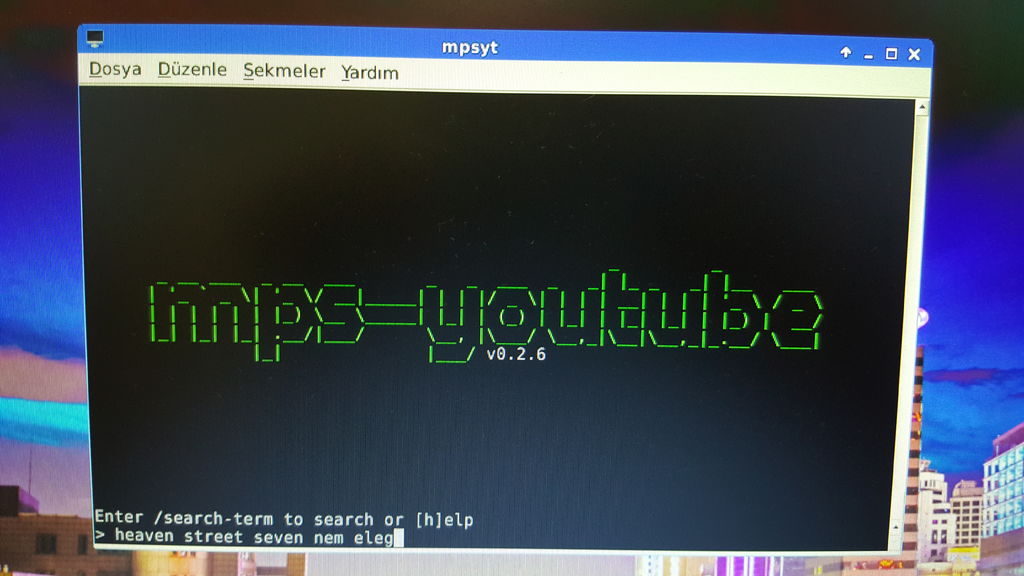
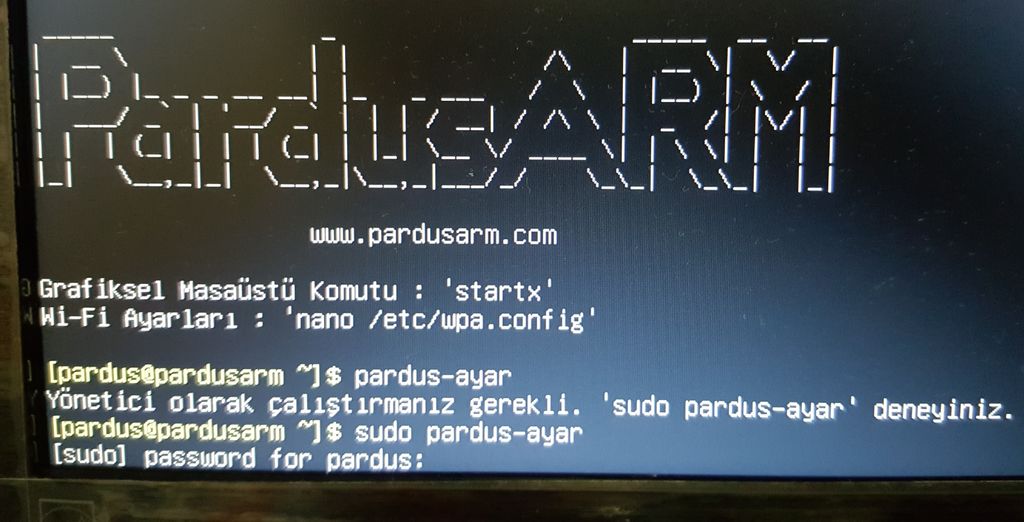
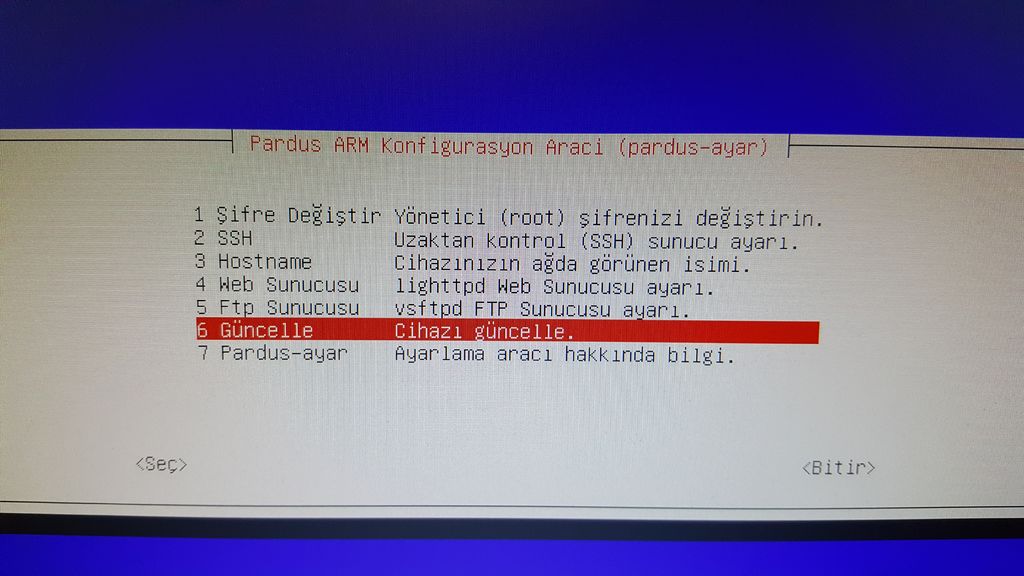
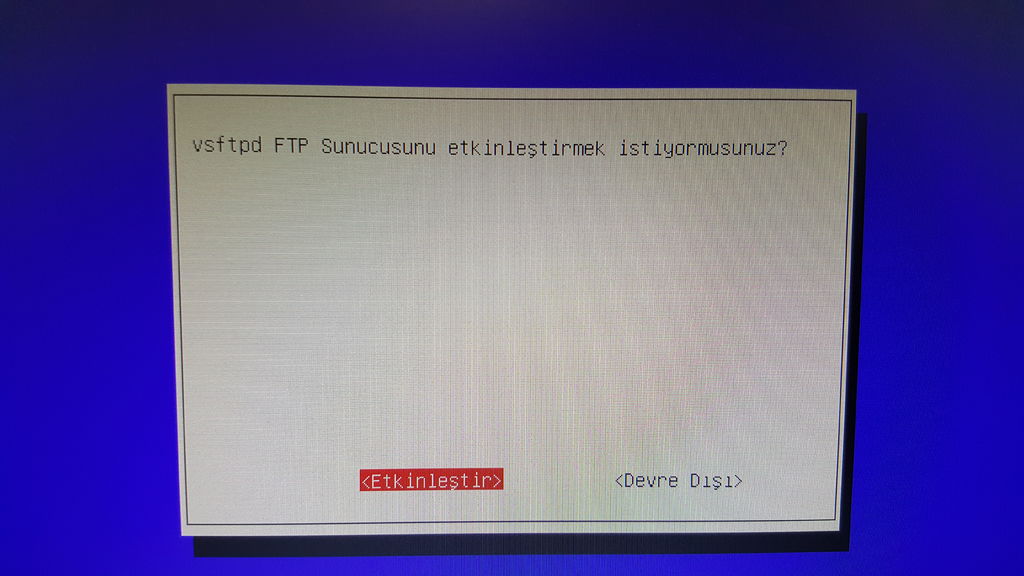
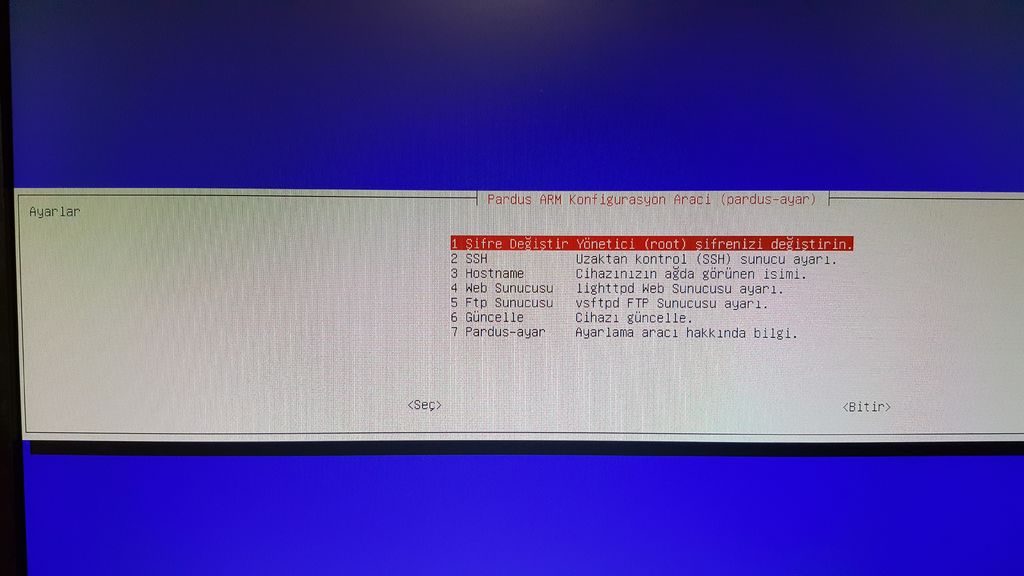
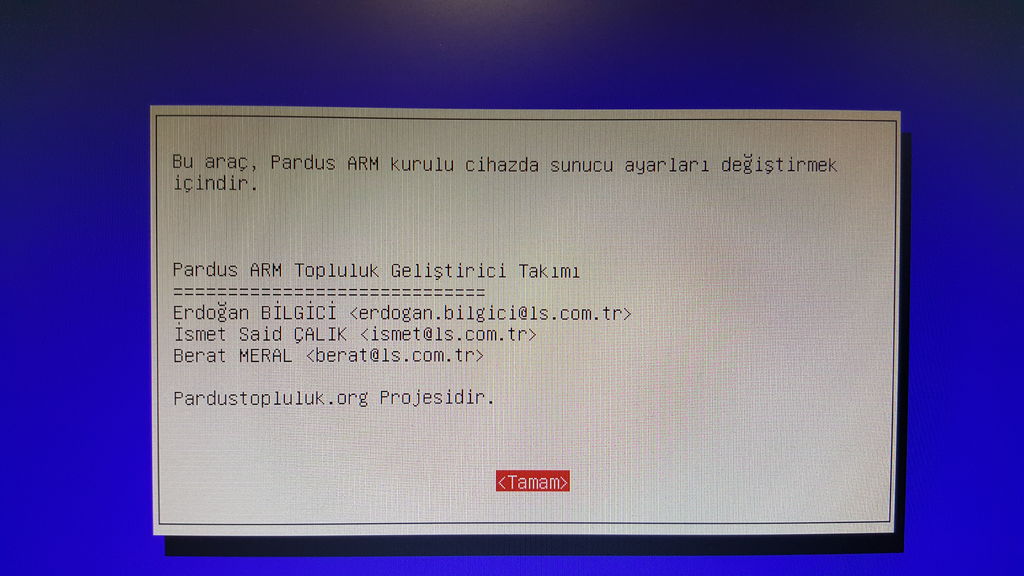
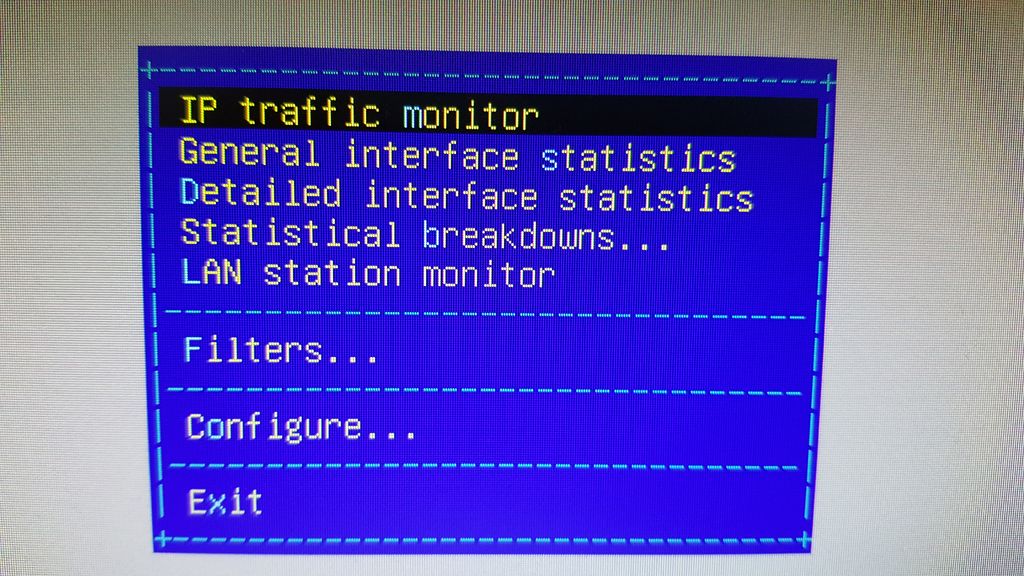
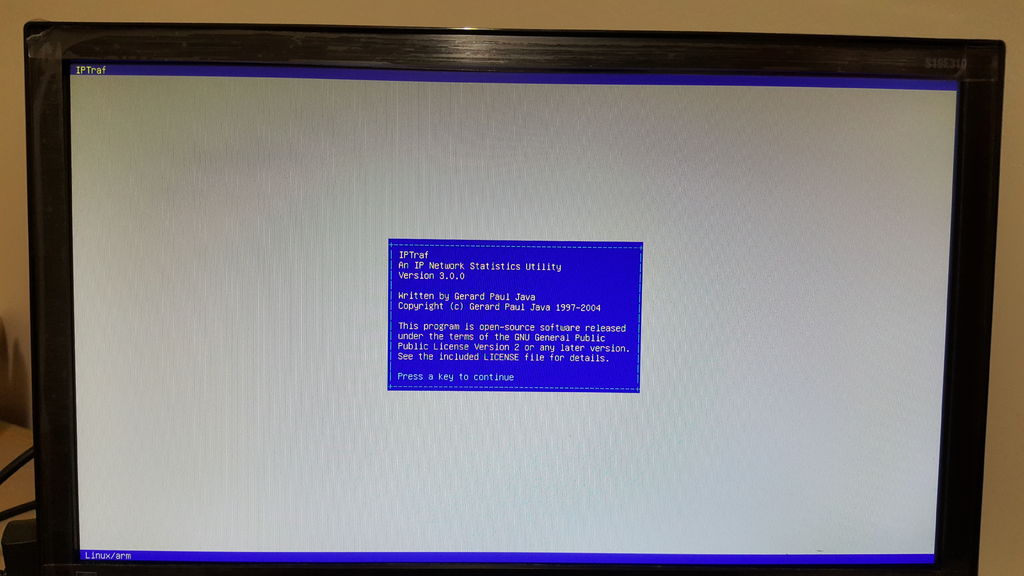
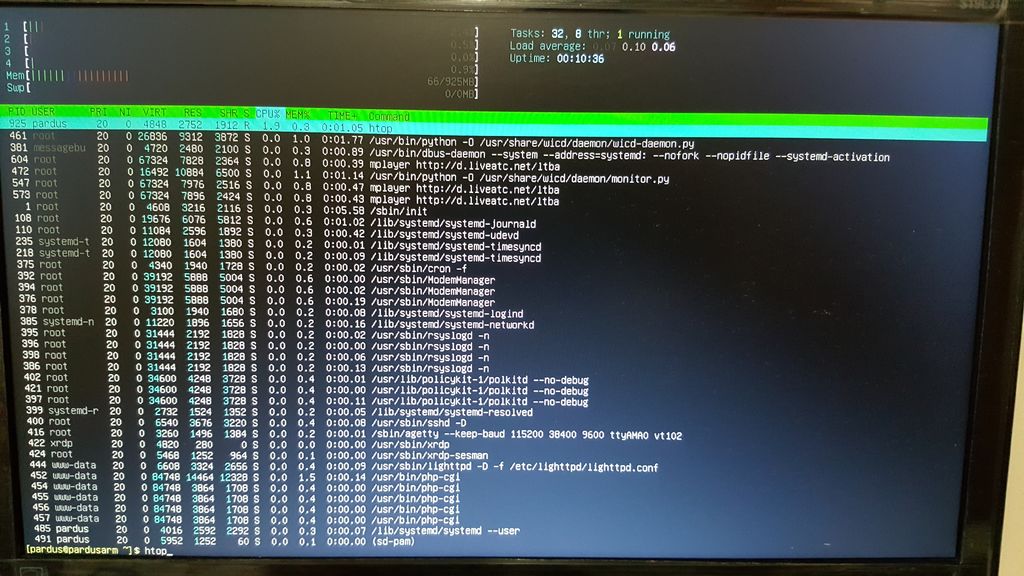
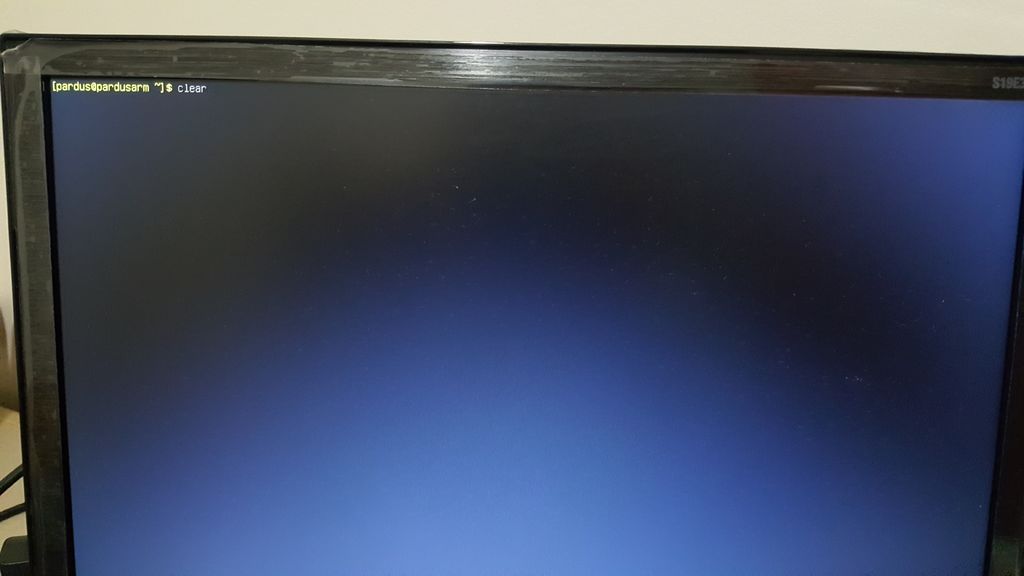
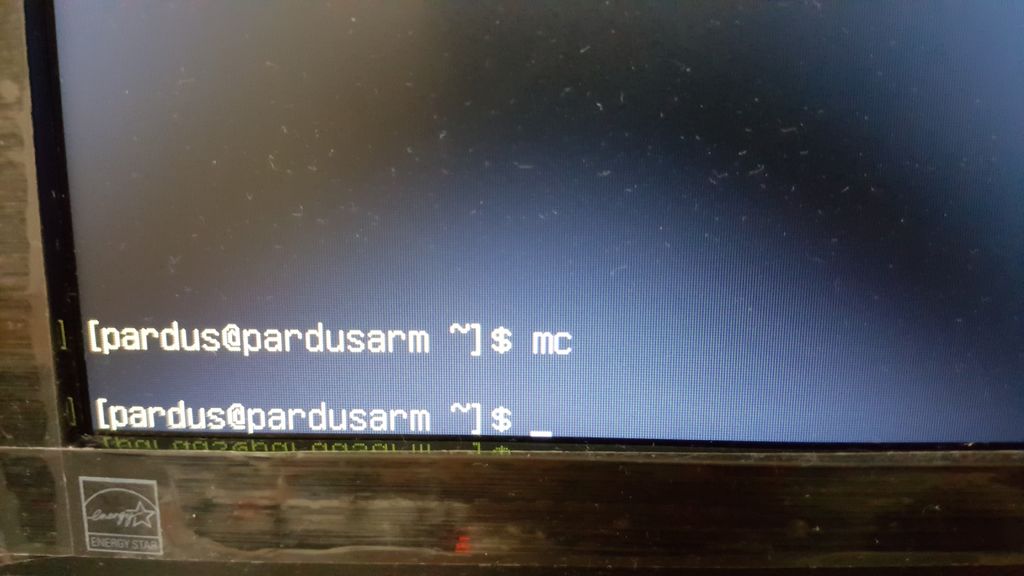
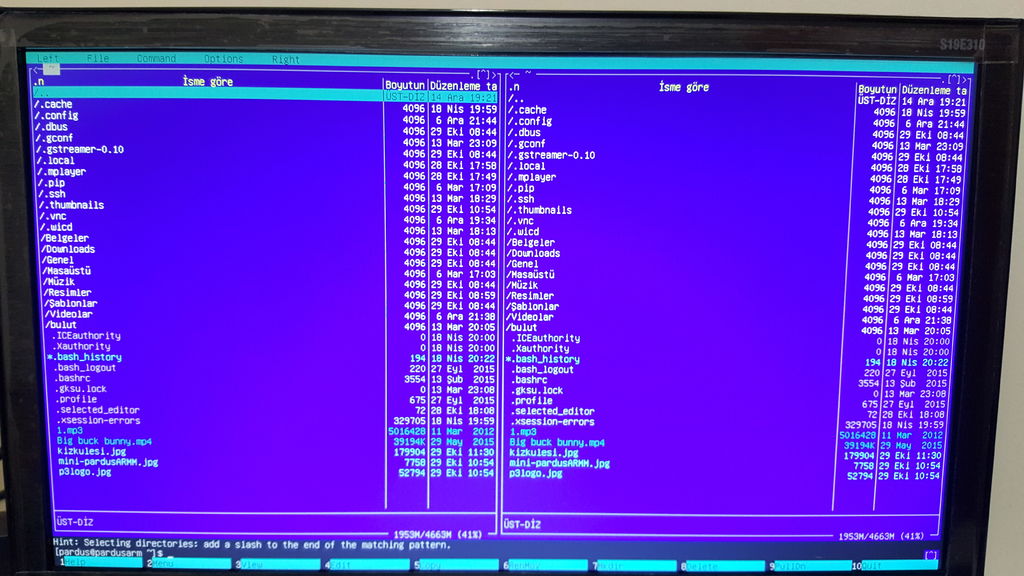
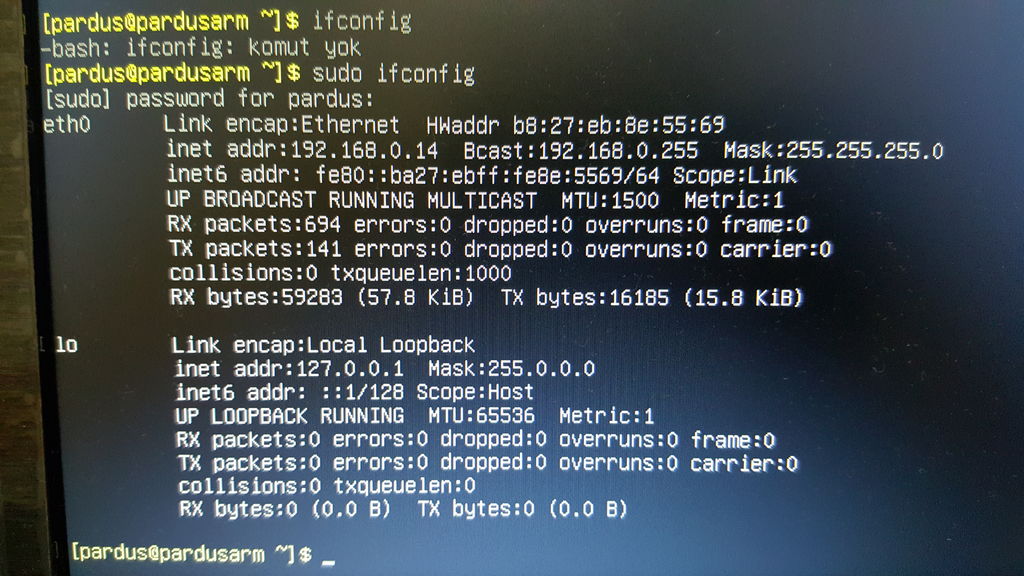
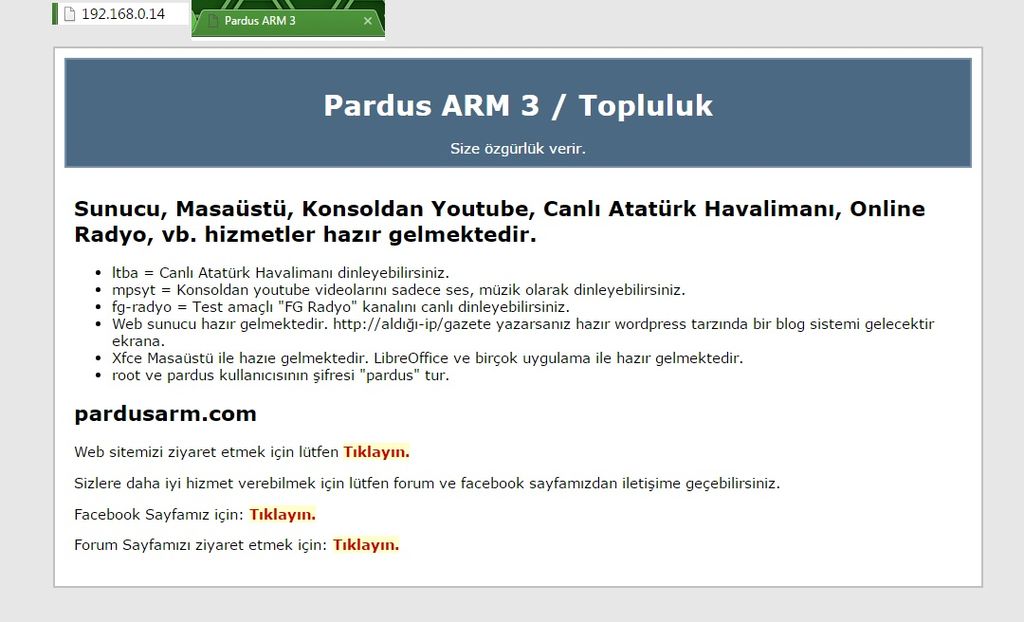
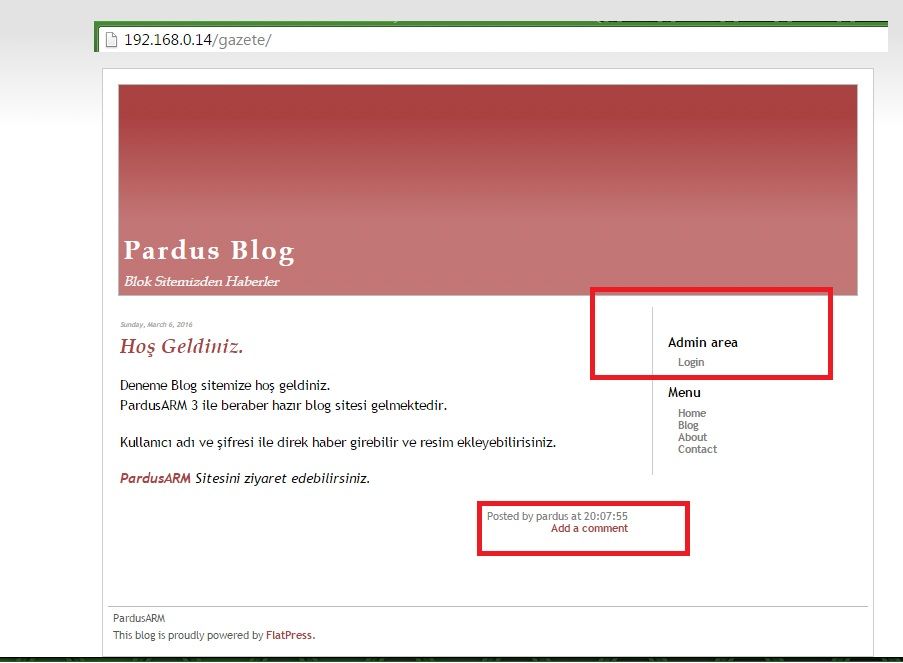
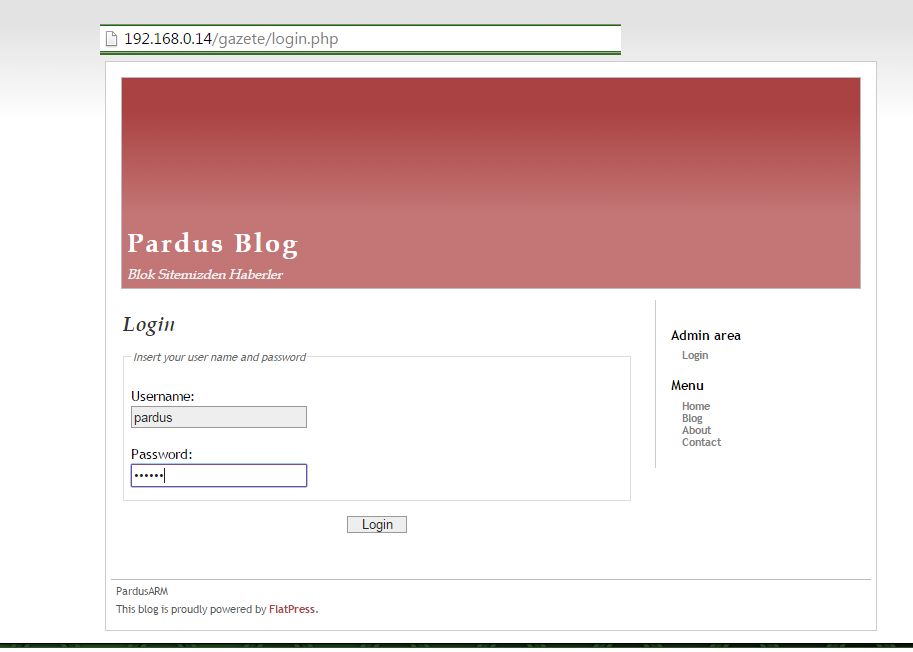
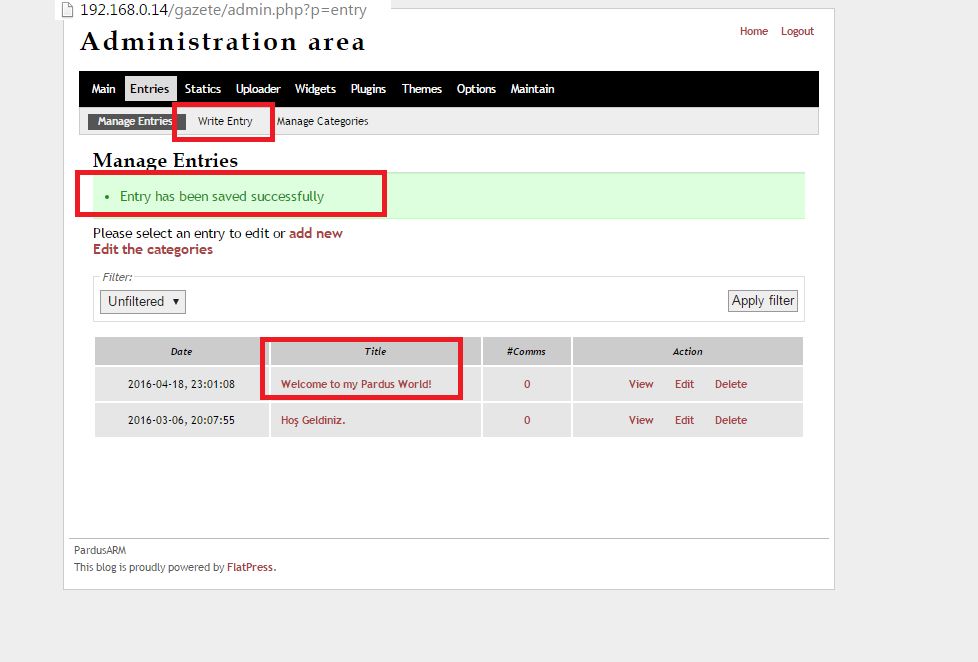
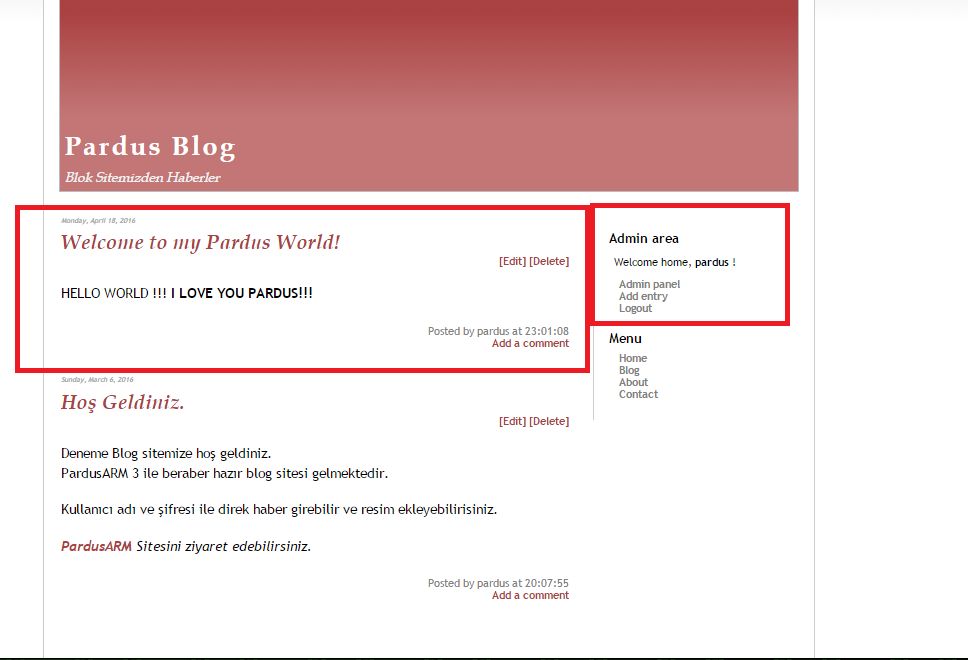
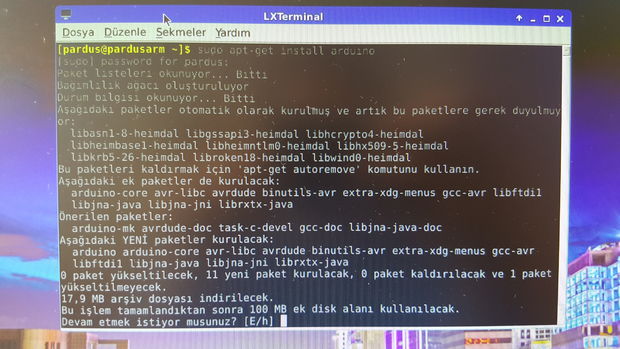
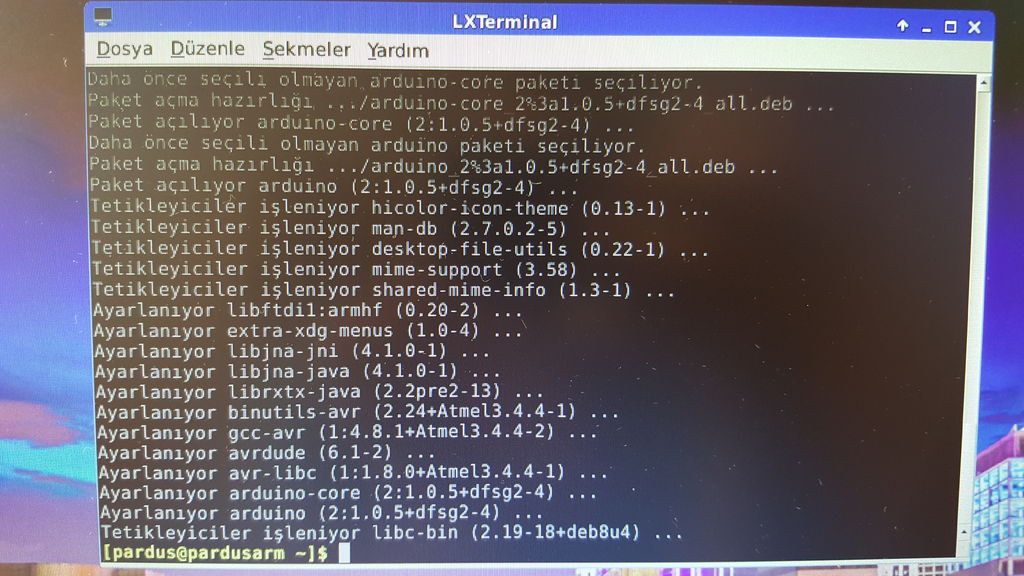
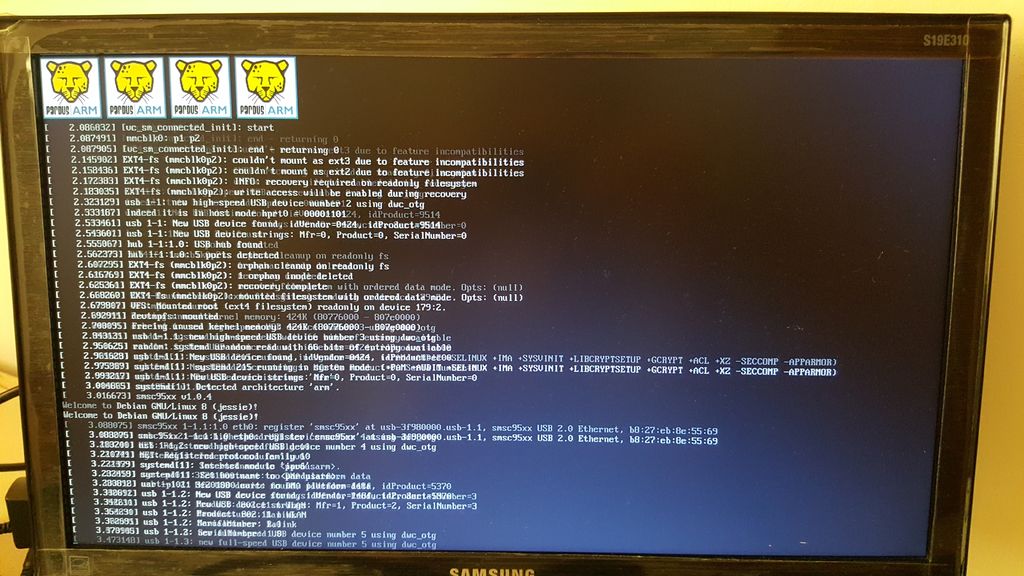
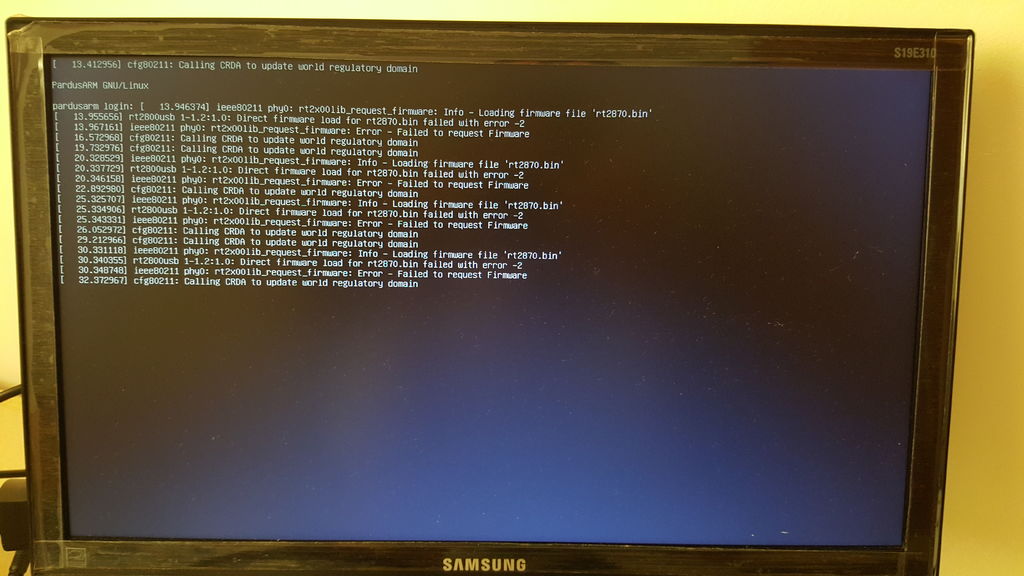
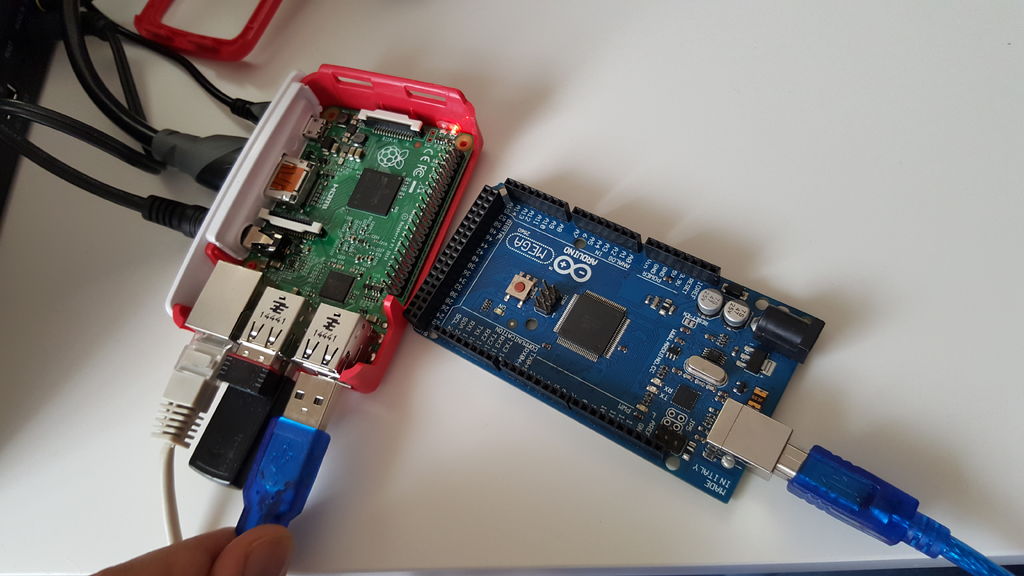
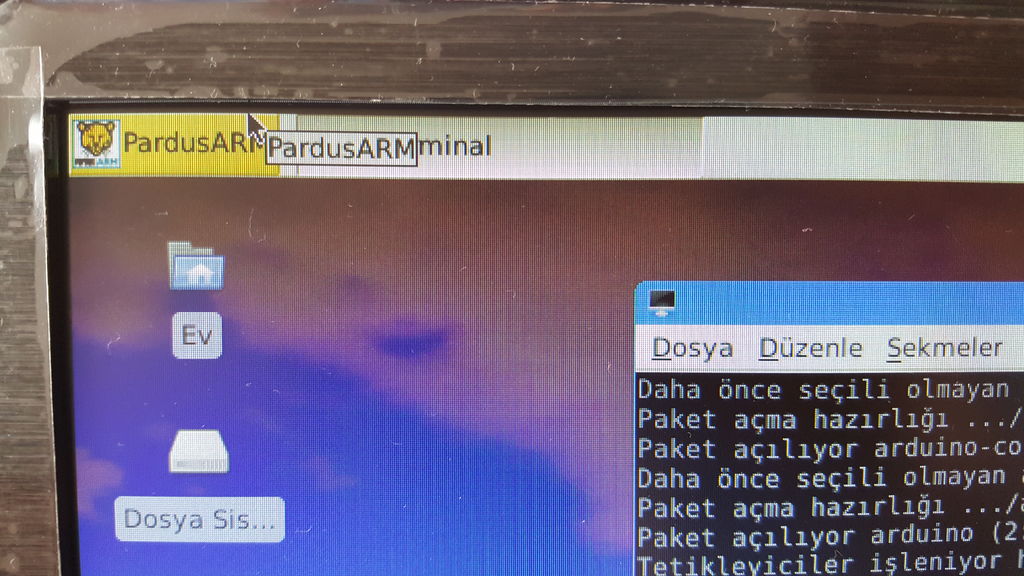
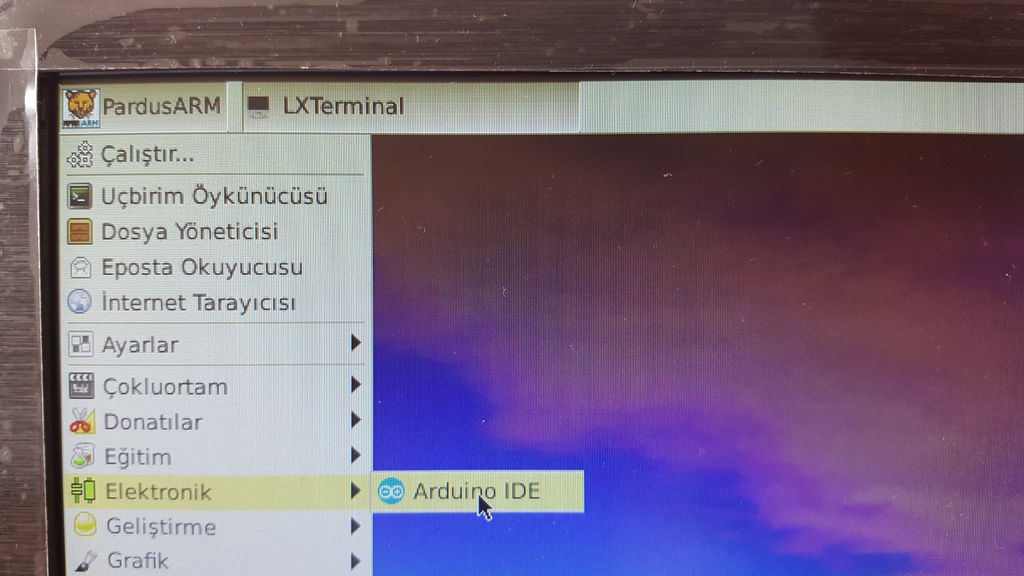
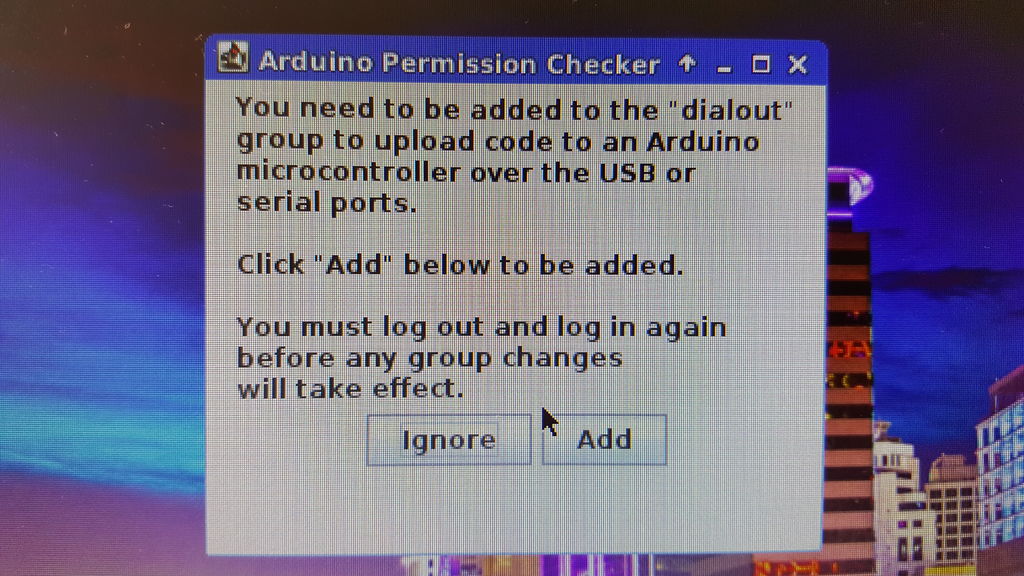
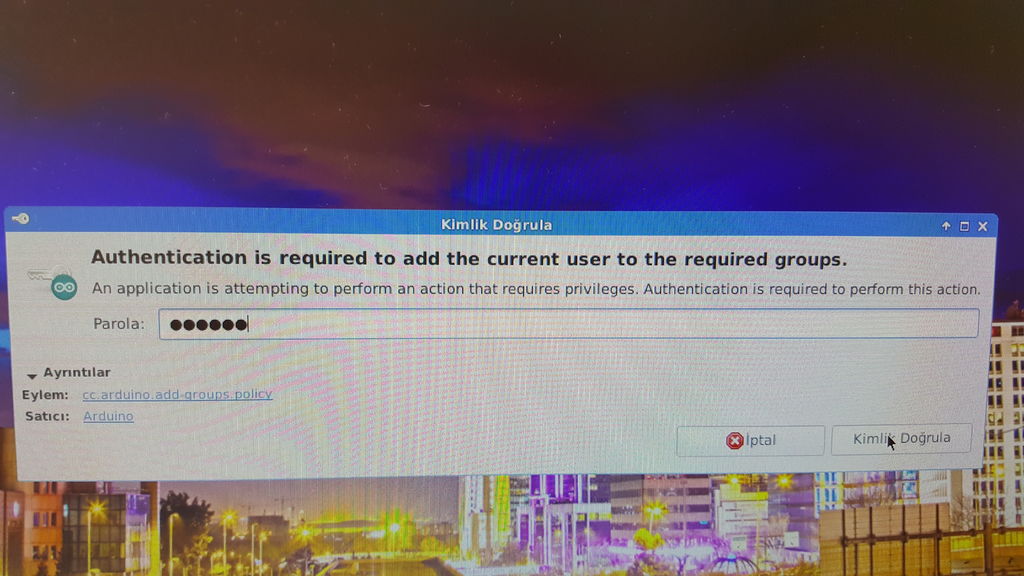

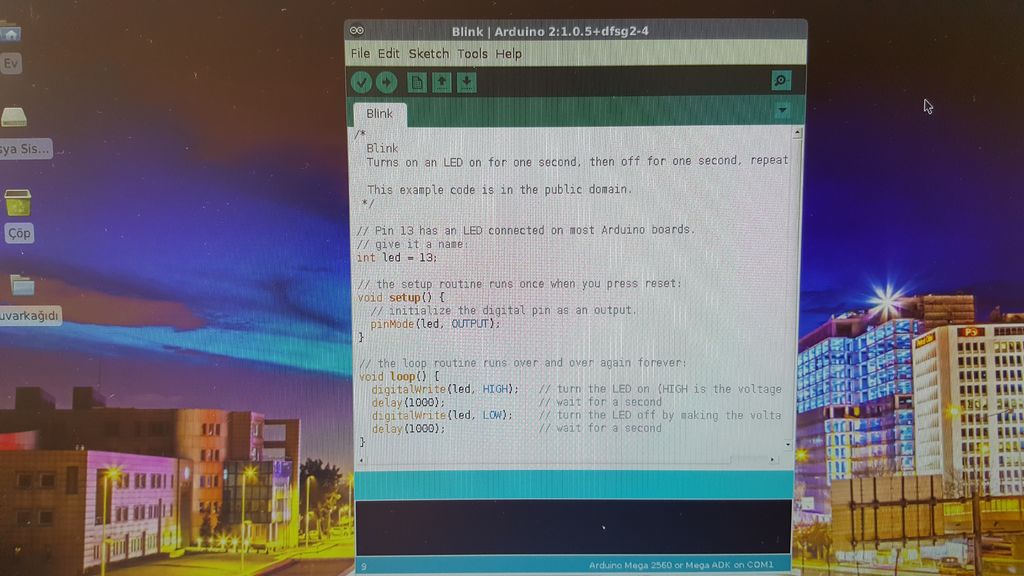
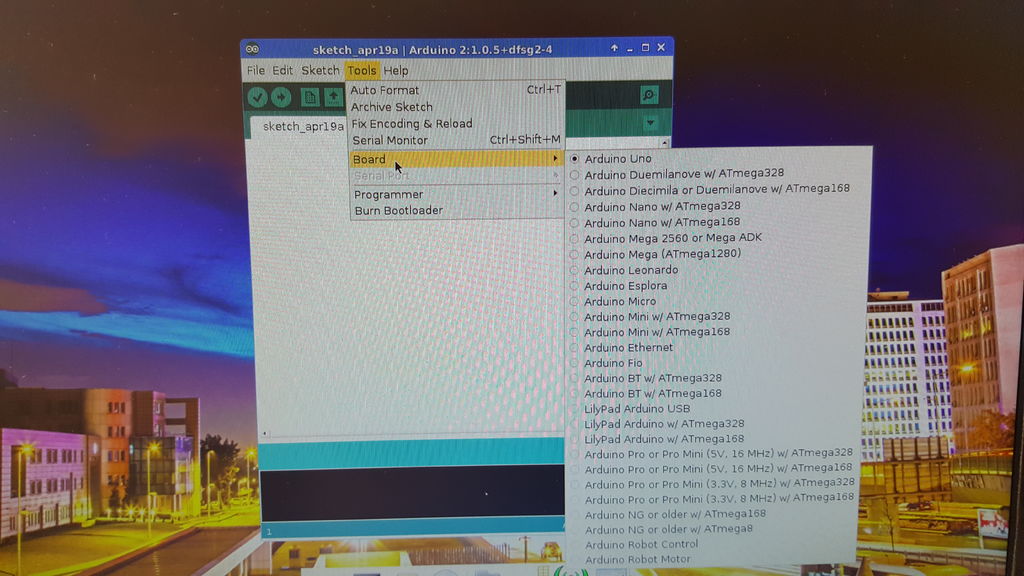
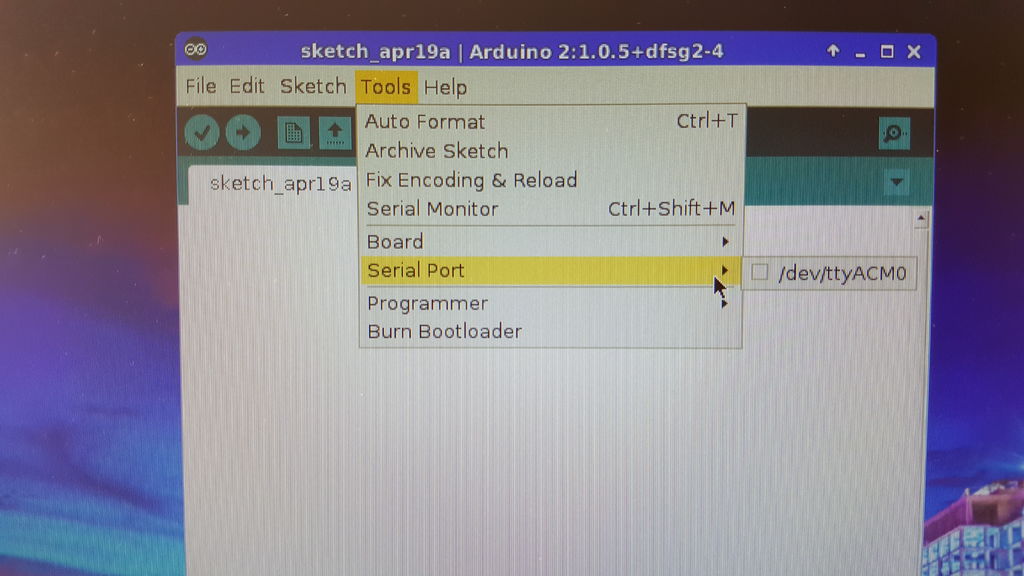
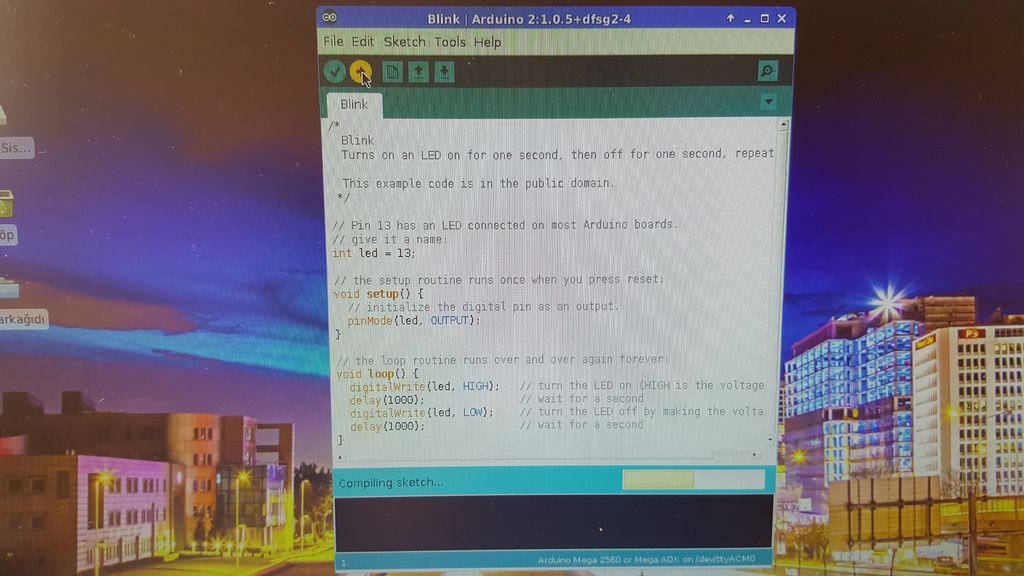

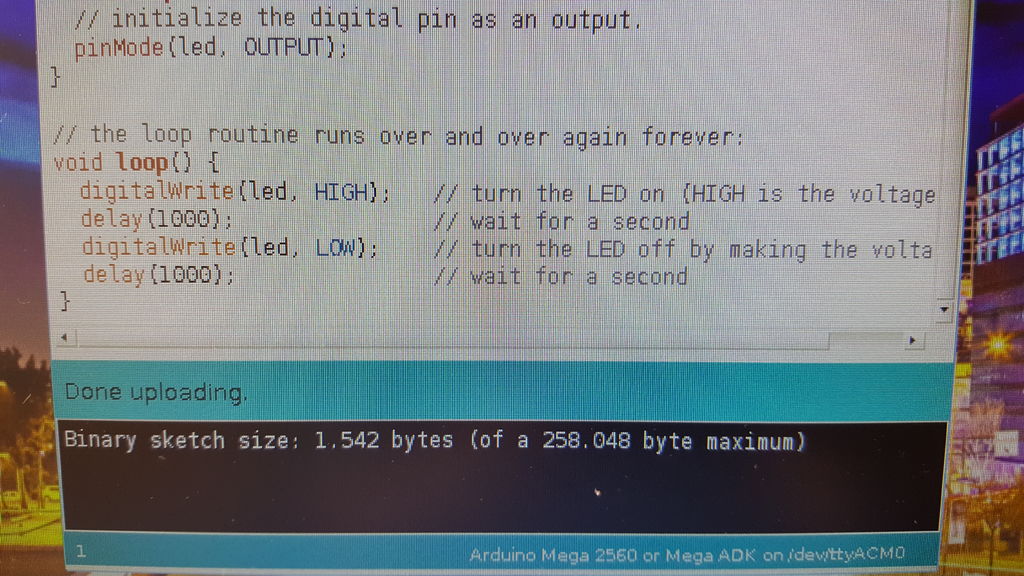



Pi B+ modelime pardus arm kurulabilir mi? kurulabilirse klavuz veya yönlendirme yaparsanız sevinirim.
Merhabalar,
Linkler üzerinden gerekli dokümanlara erişebilirsiniz.
https://www.pardus.org.tr/haberler/pardus-arm64-aarch64-sunucu-destegi/
https://www.pardus.org.tr/surumler/