
Herkese merhabalar! Çoğumuzun kişisel bilgisayarlarında da tercih ettiği Ubuntu işletim sistemi artık Raspberry Pi’larda de kullanılabiliyor. Raspberry Pi 2, 3/3B+ ve 4 modellerinin herhangi birine kolaylıkla Ubuntu kurulumu yapılabiliyor. Bu rehberimizde Raspberry Pi’ımıza Ubuntu yükleyip gerekli kurulumları yapacağız.
Nelere ihtiyacımız var?
- microSD kart (En az 4GB, 8GB olması önerilir)
- microSD kart girişi olan bir bilgisayar
- Raspberry Pi 2, 3 veya 4
- micro-USB güç kablosu ( Pi 4 için USB-C)
- Wi-Fi ağı ya da internete bağlı bir ethernet kablosu
BONUS: Eğer Raspberry’nizi bir ekran veya klavyeyle kullanmak istiyorsanız onların bağlantılarını da kurulum sırasında gerçekleştireceğiz. (basit olması açısından ben bu birimlere muhakkak sahip olmanızı öneriyorum.)
1. Adım: Raspberry Pi Imager Yükleme
Uygun Ubuntu image dosyasını yüklemenin en kolay yolu Raspberry tarafından geliştirilen Raspberry Pi Imager ile bir microSD kart hazırlamak. Bunun için ilk önce bilgisayarınıza uygun programı yüklemelisiniz.
Ubuntu için Raspberry Pi Imager
Windows için Raspberry Pi Imager
macOS için Raspberry Pi Imager
Veya bu adresten indirebilirsiniz: https://www.raspberrypi.org/downloads/
Bu programlardan uygun olanının kurulumunu yaptıktan sonra microSD kartınızı bilgisayarınıza takın ve programı başlatın.
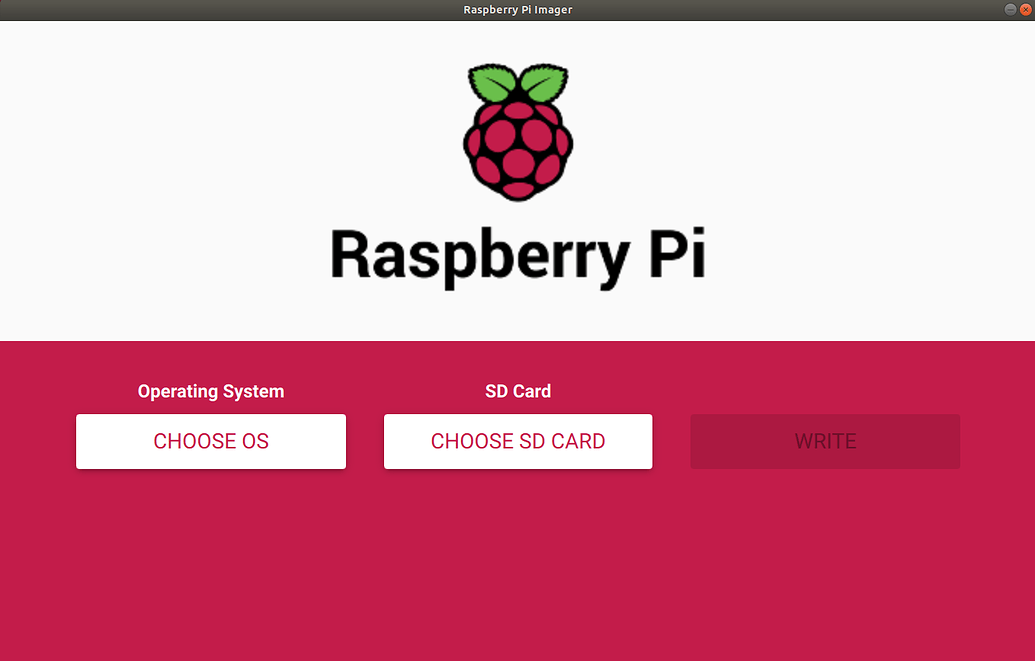
Programı başlattıktan sonra “Choose OS” seçeneğini tıklayarak Ubuntu’yu seçeceğiz.
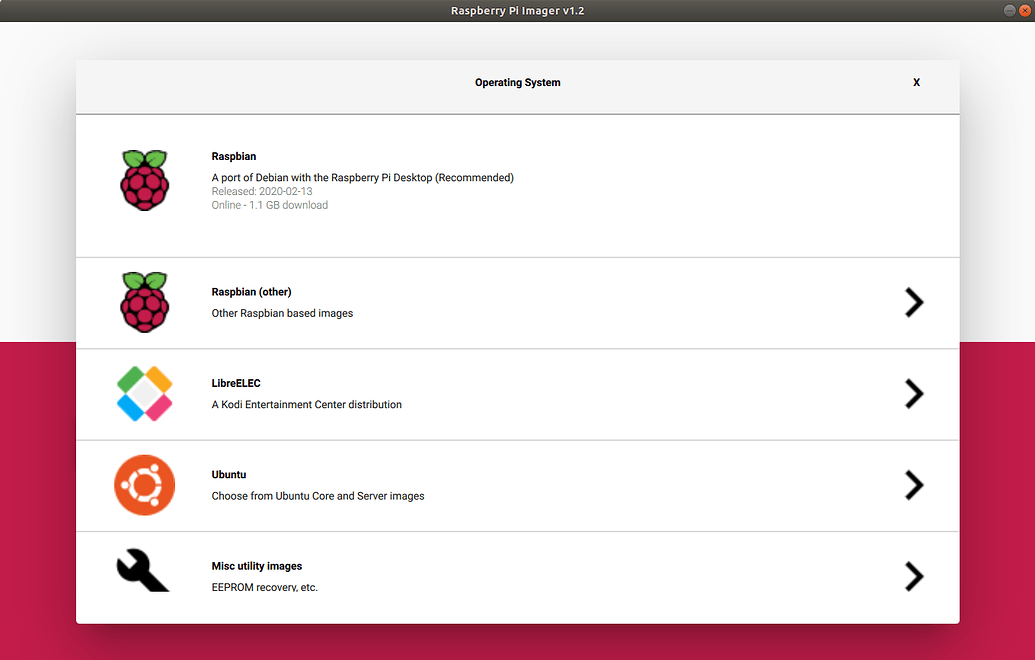
Ubuntu’ya tıkladıktan sonra burada pek çok Ubuntu versiyonunun kullanılabilir durumda olduğunu göreceksiniz. Bizim sizlere önerimiz 20.04 LTS versiyonunu kullanmanız, bu versiyon Raspberry Pi 2/3 ve 4 modelleri için kullanılabilir. Ancak Raspberry Pi 3 ve 4 kullanıcısıysanız modelinize uygun olarak 64 bit versiyonunu da indirebilirsiniz.
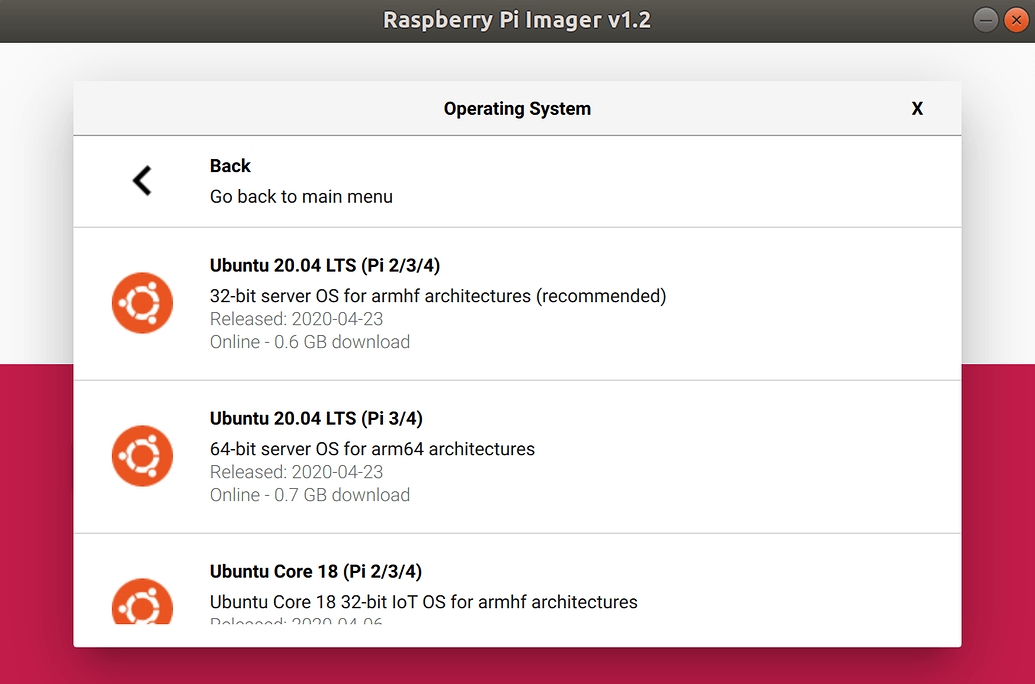
Imager’ımızı seçtikten sonra sıra SD kart seçimine geldi. “Choose SD Card” menüsünden kullanacağımız microSD kartımızı seçeceğiz. Burada önemli not: yükleme sırasında kartımızdaki tüm veriler silinecektir. Bu sebeple SD kartımızın boş olduğundan ya da içinde önemli dosyalar olmadığından emin olmalıyız.
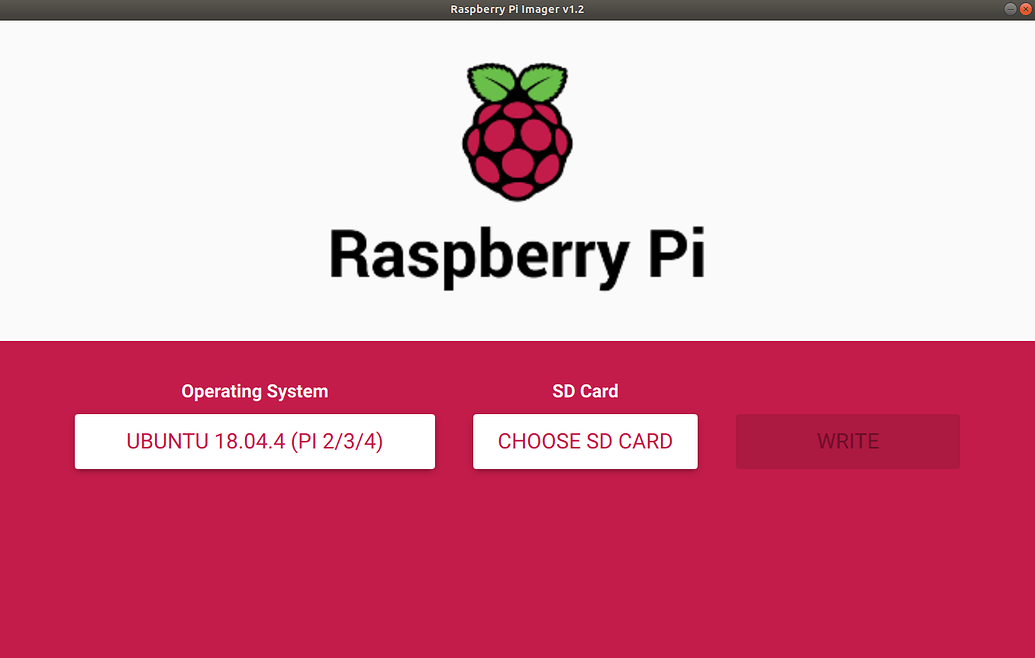
SD kart seçimi de yaptıktan sonra “write” yani yazma butonunun aktive olduğunu göreceğiz. Bu butona tıkladıktan sonra birkaç dakika içerisinde Imager dosyamız microSD kartımıza yüklenmiş olacak.
2. Adım: Wi-Fi ya da ethernet bağlantısı kurma
Eğer ethernet kablosu ile bağlanacaksak bunun için router’ımıza bağladığımız bir kablonun diğer ucunu Raspberry’mizin ethernet portuna bağlamamız yeterli. Wi-Fi ile kablosuz bağlantısını da aşağıdaki adımları takip ederek kolayca sağlayabiliriz.
SD kartı bilgisayarınızdan çıkarmadan önce bir dosya yöneticisi ile SD kartımızın içindeki “system-boot” klasörüne girelim. Bu klasör ilk boot sırasındaki başlangıç konfigürasyonlarını içerir. Klasör içerisindeki “network-config” dosyası ise bizim ağ bağlantılarımızla ilgili varsayılanlarımızı içerir.
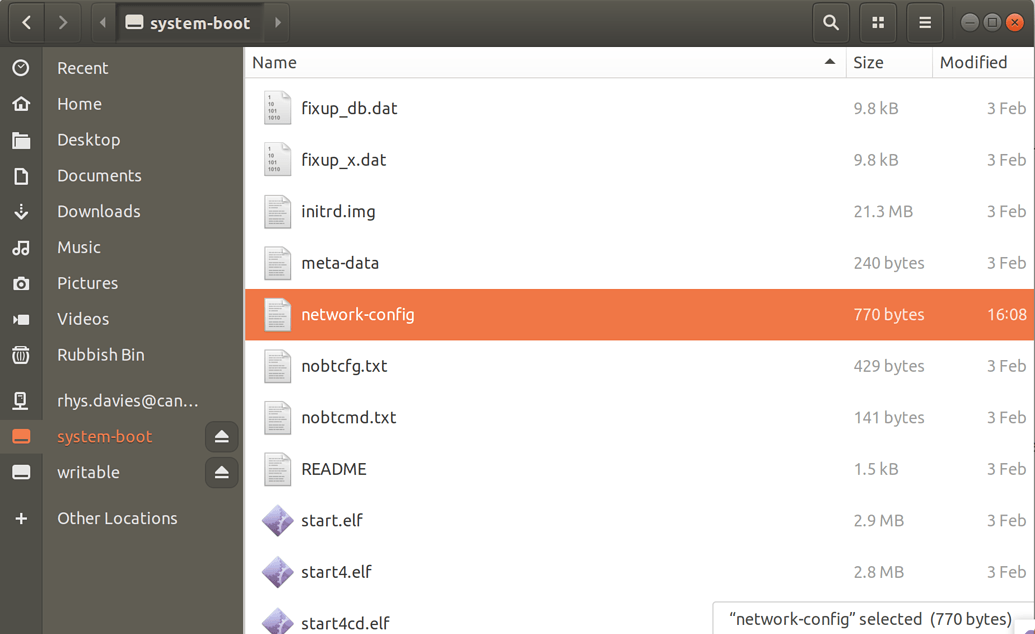
NOT: Yukarıdaki ekran görüntüsü Ubuntu Desktop kullanılarak alınmıştır ancak macOS veya Windows’ta da aynı yolu takip ederek network-config dosyasına ulaşabilirsiniz.
Wi-Fi bilgilerimizi girmek için bu network-config dosyamızda küçük değişiklikler yapacağız. Zaten dosya içerisinde değiştirmemiz gereken şablon mevcut, bu şablonun başındaki “#” sembolünü kaldırarak yorum satırı olmayan (uncomment) hale getirelim.
wifis:
wlan0:
dhcp4: true
optional: true
access-points:
<wifi network name>:
password: “<wifi password>”
Bu şablon üzerindeki son iki satırı değiştirerek Raspberry’mizi açılır açılmaz internete bağlı hale getireceğiz.
wifis:
wlan0:
dhcp4: true
optional: true
access-points:
“Biziminternet”:
password: “123456789”
Dosyayı kaydederek SD kartımızı çıkartabiliriz. İlk yüklemeyi yapar yapmaz Raspberry’miz internete bağlı olarak başlayacaktır. Buraya küçük bir not ekleyeyim; eğer ben bunlarla uğraşamam veya karıştırırım diyorsanız ethernet ile bağlanma yolunu seçip Ubuntu kurulumunu yaptıktan sonra da Wi-Fi bağlantısını sağlayabilirsiniz.
4. Adım: Ubuntu Server Yükleme
Eğer HDMI ile ekran ve bir klavye bağlayacaksanız Raspberry Pi’ımıza güç vermeden önce bu birimlerin bağlı olduğuna emin olun. Bu sayede Boot sürecini ekrandan takip edebilir, şifre ve kullanıcı adı girişini gerçekleştirebilirsiniz. Ubuntu kurulup giriş ekranı geldikten sonra “password” ve “login ID” alanlarına ‘ubuntu’ yazarak sisteme giriş yapabilirsiniz.
Eğer bu birimler olmadan bir kurulum gerçekleştirecekseniz ki ilerleyen kısımda bunu da anlatacağız, Raspberry Pi’ınız ile bilgisayarınız arasında uzaktan bağlantı kurmalısınız ki bunu da SSH protokolü kullanarak yapacağız.
SD kartınızı Raspberry’nize takıp güç verdikten sonraki birkaç dakika içerisinde Ubuntu yüklenmiş ve yerel ağa bağlanmış olacaktır.
Raspberry Pi’a uzaktan bağlanmak için 2 şeye ihtiyacımız olacak:
- Yerel ağ üzerindeki IP adresi
- SSH eklentisi
Önce Raspberry’mizin IP adresini bulalım, bunun için bir terminal açmalıyız.
Ubuntu ve MacOS için kullanacağımız komutlar
arp -na | grep -i “b8:27:eb”
Eğer bu komut güncel Raspberry Pi 4’unuz için çalışmazsa şu komutu kullanın.
arp -na | grep -i “dc:a6:32”
Windows içinse şu komutları kullanabiliriz:
arp -a | findstr b8-27-eb
Yine Pi 4 için olası bir aksilik halinde;
arp -a | findstr dc-a6-32
Bu komutun ardından şöyle bir çıktı alacağız.
? (xx.xx.xx.x) at b8:27:eb:yy:yy:yy [ether] on wlp2s0
Buradaki X’ler yerel ağımıza bağlı Raspberry’mizin IP adresine karşılık gelecek, bir kenara not edelim. Eğer bu komutları kullandıktan sonra bir çıktı elde edemezseniz endişelenmeyin, belli ki Raspberry’niz daha yerel ağa bağlanmamış, birazcık daha bekleyin. Eğer bekleyip biraz daha denedikten sonra bir sonuç elde edemediyseniz bu noktada klavye ve ekran ile işlemleri gerçekleştirmenizi tavsiye ederiz.
IP adresimizi tespit ettikten sonra sıradaki adım SSH ile uzaktan bağlantımızı sağlamak.
Ubuntu ve macOS için zaten SSH eklentisi yüklü olarak gelecek. Eğer kullandığınız Windows’da yoksa şu kaynaktan yararlanarak SSH yüklemenizi gerçekleştirebilirsiniz.
Terminal açarak aşağıdaki komutumuzu çalıştıralım.
ssh ubuntu@<Raspberry Pi’s IP address>
Bu komutu yazdıktan sonra şöyle bir çıktı gelecek;
Are you sure you want to continue connecting (yes/no/[fingerprint])?
Onaylamak için “yes” yazalım, şimdi size şifre soracak. Password olarak “ubuntu” yazdığınızda işlem tamam! Artık Raspberry Pi’ınızı Ubuntu Server üzerinden kullanabilirsiniz.
5. Adım: Bir masaüstü eklemek
Bu adım opisyonel bir adımdır, sizin Raspberry’nizi hangi amaçla kullanacağınıza göre değişebilir. Ancak aradığınız bir mini bilgisayar yapmaksa tamamlamanızı öneririm.
Öncelikle paketlerimiz (packages) en en en günceli olduğundan emin olmalıyız, bunun için şu komutları çalıştıralım:
sudo apt update
sudo apt upgrade
Ardından kullanacağımız masaüstü için apt install komutunu çalıştıracağız. Aşağıda üç tane popüler “desktop environment” mevcut, bu satırlardan bir tanesine çalıştırarak aşina olduğumuz masaüstü görünümüne kavuşabilirsiniz. Benim tercihim lubuntu olacak 😊
sudo apt install xubuntu-desktop
sudo apt install lubuntu-desktop
sudo apt install kubuntu-desktop
Masaüstü yüklenmesi de tamamlandıktan sonra Pi kartımıza bir boot atalım.
sudo reboot
Yeniden başlatma gerçekleştiğinde yepyeni masaüstümüz otomatik olarak gelecek.
Ve Bitti! Artık Raspberry Pi kartımızı Ubuntu işletim sistemi ile kullanabiliriz. Forumlarda okuduğum kadarıyla ufak tefek bazı buglar bulunuyor ama çoğunluk fazlasıyla mutlu, Ubuntu’nun sahip olduğu avantajları Raspberry’de de kullanabilmek heyecan verici.
Bir sonraki yazımızda görüşmek üzere!
Kaynaklar;
Bu yazı Ubuntu’nun resmi rehberinin çevirisi niteliğindedir, kullanılan ekran görüntüleri de bu kaynaktan alınmıştır -> https://ubuntu.com/tutorials/how-to-install-ubuntu-on-your-raspberry-pi#1-overview



ssh ile bağlanırken permission denied hatası alıyorum çözümü nedir?