
Herkese merhaba! Geçtiğimiz hafta sizlere Raspberry Pi Pico’yu tanıtmıştım. Raspberry Pi ailesinin ilk mikro denetleyicisi olma unvanını taşıyan Pico, 32 bitlik çift çekirdekli işlemcisiyle klasmanındaki rakibi Arduino ailesinden oldukça üstün özelliklere sahip. Pi Pico kartınızla yapacağınız projelerinizi C++ veya MicroPython dillerini kullanarak programlayabileceğinizden de bahsetmiştim. Sizlere bu yazımda Pico kartınıza nasıl MicroPython kurulumu yapacağınızla ilgili küçük bir rehber hazırladım. SAMM Teknoloji ailesi olarak Raspberry Pi Pico ile yapacağınız projeleri merakla bekliyoruz, iyi üretmeler!
1. Adım: Tonny ile Pi Pico Kullanmak için Temel Kurulum

Bu rehberde kartımıza program yüklemek için Raspberry Pi Foundation tarafından da önerilen ücretsiz ve açık kaynak bir derleyici olan Tonny’yi kullanacağız. Windows, Mac, Linux her OS’ta kullanılabilen Tonny’yi tonny.org adresine giderek indirebilirsiniz.
Tonny IDE’si yaklaşık 20MB, bu sayede birkaç saniye içerisinde bilgisayarınıza iniyor. İndikten sonra da aşina olduğumuz kullanıcı sözleşmesini kabul etme ve “next” adımlarını takip ederek birkaç dakika içerisinde IDE’mizi de kurmuş oluyoruz.

Tonny IDE’sini ilk defa çalıştırdığımızda dil ve başlatma seçimi yapmamız gerekecek. Burada BETA sürümünde bir Türkçe dil paketi olduğunu da görüyoruz ama ben kuruluma İngilizce olarak devam edeceğim. “Initial Settings” menüsünde de Raspberry Pi seçeneği var, yine burada da Standart paketi seçerek devam ediyorum.
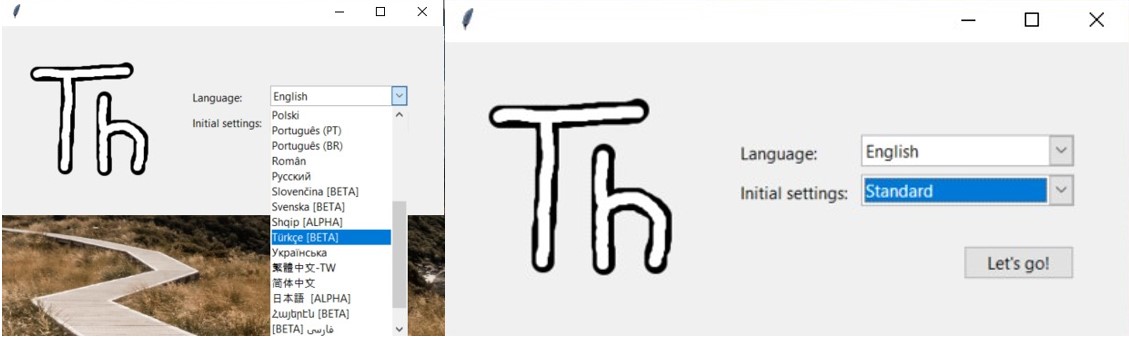
Bu adımları tamamladığımızda Thonny’deki ilk projemiz açılmış oluyor. Şimdi Tonny IDE’mize Raspberry Pi Pico kullanacağımızı haber vermemiz gerekli 😊 İlk önce Pico kartımızı USB ile bilgisayarımıza bağlıyoruz ardından Tools -> Options menüsünü açıyoruz.

Options menüsünde yukarıdaki tablardan “Interpretter”i seçerek açılır menüden “MicroPython, (Raspberry Pi Pico)” seçeceğini işaretleyeceğiz. Benim elimde bir Pico kart olmadığından buradaki menüde gözükmüyor ancak “Port” menüsünde kartınızı görmeniz ve dilerseniz onu seçmeniz gerekli. Daha sonra “OK”a basarak bu işlemi bitiriyoruz.

Tonny’nin ana ekranına döndüğümüzde üst menüde bulunan “STOP” ikonuna tıkladığımızda Pico kartımızın içine MicroPython dosyasını yüklemeye başlamalı. Eğer bu gerçekleşmediyse manuel kurulumu 2. Adımda anlatacağım.
2. Adım: Pi Pico’nun içine MicroPython Kurmak
Eğer Tonny IDE ile MicroPython eklentisi kuramadıysanız manuel olarak da kurulumu yapabilirsiniz. Sizlerle ilk yazımda da paylaştığım Raspberry Pi Pico’nun Başlangıç Sayfasına gitmemiz gerekli. Kartımıza gerekli kurulumu yapmak için “Getting Started with MicroPython” tabından UF2 dosyasını indirmeliyiz.

Bilgisayarımıza takılı olan Raspberry Pi Pico kartımızı çıkarıyoruz ve üzerindeki BOOTSEL butonuna basılı tutarak USB bağlantısı tekrar yapıyoruz (Getting started with MicroPython sayfasında hangi butona basacağını gösteriyor.). Bağlantıyı gerçekleştirdiğiniz anda ekranınızda otomatik olarak Pico ya ait bir pencere açılacak. Yapmanız gereken tek şey UF2 dosyasını sürükleyip bu dosyanın içine kopyalamak. Daha sonra Raspberry Pi Pico kartınız otomatik olarak bağlantıyı kesip reboot yapacaktır. MicroPython yüklememiz tamamlandı!
3. Adım: İlk program “Blink”
Raspberry Pi Pico kartımız üzerinde gömülü olarak bulunan LED’imiz 1 saniye yanıp 1 saniye sönecek şekilde programlayacağımız bu örnek, çalıştıracağımız ilk program olacak!
Öncelikle bilgisayarıma “blink.py” adında bir proje kaydederek projemi yazmaya başlıyorum.
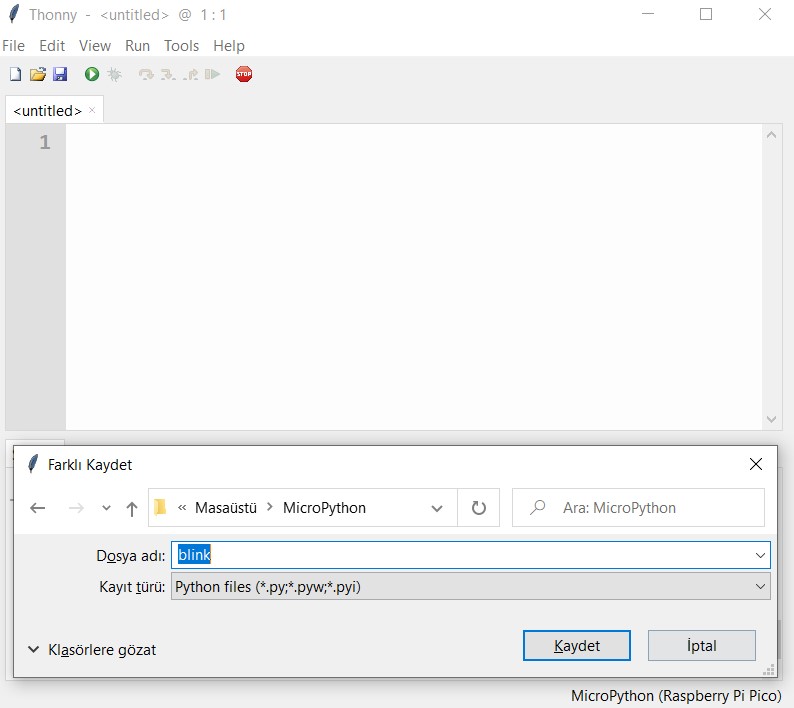
Bu projemiz için GPIO pinlerini kontrol etmek üzere “Pin” ve bekleme komutu ekleyebilmek için “Timer” kütüphanelerimi projeme ekliyorum. Raspberry Pi Pico kartımızın üzerindeki LED’imiz 25. Pine bağlı olduğundan başlangıcımı onu bir çıktı (OUT) pini olarak atayarak yapıyorum. 1 sn bekleme kodu için küçük bir fonksiyon yazıyoruz, bu fonksiyon LED’in en son durumunu 1 saniyede bir kontrol ederek duruma göre LED’i yakıyor ya da söndürüyor (boolean bir değişken yanık durumda True, sönük durumda False çıktısı veriyor).
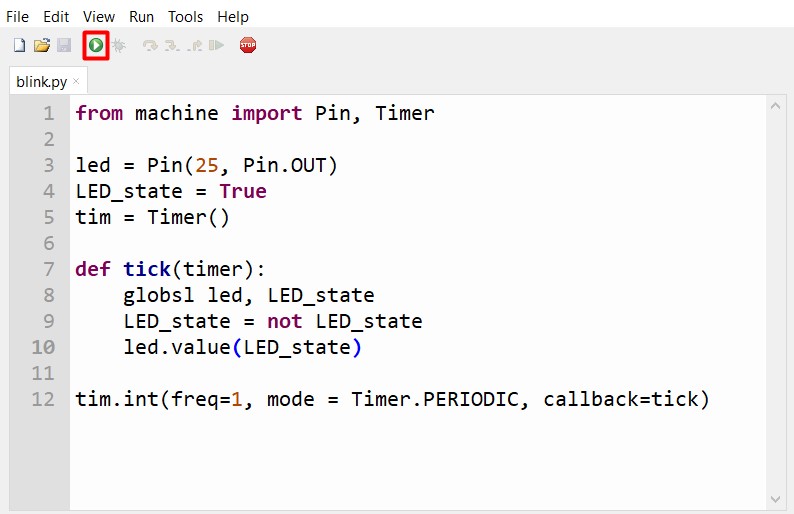
Yeşil renkli “RUN” ikonuna tıklayarak projemizi Pico kartımıza göndererek ilk çıktımızı görebiliriz. İşlem tamam!
Son olarak isterseniz Raspberry Pi’nin MicroPython ile ilgili olan kitabını bu linkten ücretsiz olarak indirebilirsiniz.
Kaynakça
Bu adımların hepsini bir video ile izleyebilirsiniz: https://www.youtube.com/watch?v=zlKJ5hvfs6s



Mobil üzerinden kurulum yapabilirsiniz micro Python ı mobilden atabilirmiyiz
Kartın kurulumunu yapamazsın ama belki bazı programlarla picoya kod yazabilirsin
Merhaba pi pico ile proje çalışmaları yapmak istiyorum.
Pi pico kod koruması nasıl yapılıyor Bilgi verirmisiniz.