
Google Voice Kit
Google Voice Kit, Raspberry Pi ve Google Asistan Android SDK’sını birleştirerek sesli komutlar alıp, cevaplar verebilmektedir. Kullanıcılar Google Asistan’ın görevlerinin çoğunu gerçekleştiren bu kiti kendileri oluşturabilirler. Ve tabii ki geliştiriciler de bu küçük kutuyu kodlayarak kişiselleştirebilirler.
Sesli komutunuzu vermeden önce kutunun üzerindeki butona basmanız ya da “Okey, Google” veya “Hey, Google” demeniz yeterlidir. “Okey, Google” dedikten sonra dilediğiniz soruları yöneltebilir ve cevaplar alabilirsiniz.
Gerekli Malzemeler
- Google Voice Kit
- Raspberry Pi 3
- MicroSD kart
- Klavye ve Mouse
- İnternet Bağlantısı
- Küçük yıldız tornavida (Hoparlör bağlantısı için)
- Mikrofon kartını kutuya yapıştırmak için çift taraflı bant (Opsiyonel)

Google Voice Kit İçeriği
- Voice HAT Aksesuar Kartı
- Voice HAT Mikrofon Kartı
- Plastik Yükseltme Aparatı
- 3” Hoparlör
- Arcade Buton
- 4’lü Buton Kablosu
- 5’li Dişi Kablo
- Dış Karton Kutu
- İç Karton Çerçeve
Kullanım Kılavuzu
Google Voice Kit, konuşmaları tanımak için Google Asistan SDK’sı ve komutları değerlendiren bir Python uygulaması ile birlikte çalışmaktadır. Ayrıca Google Cloud Speech uygulamasını da kullanabiliyorsunuz. Aşağıdaki adımları uygulayıp, ses tanıma cihazınız sayesinde Google Asistan ile konuşabilirsiniz.
Google Voice Kit Donanımını Birleştirme
 1 Raspberry Pi 3 ve kitinizle birlikte verilen iki plastik yükseltme aparatını şekildeki gibi yerine iyice takın.
1 Raspberry Pi 3 ve kitinizle birlikte verilen iki plastik yükseltme aparatını şekildeki gibi yerine iyice takın.
 2 Voice Hat kartınızı Raspberry Pi 3’e şekildeki gibi takın yerine oturduğundan emin olmak için hafifçe bastırın.
2 Voice Hat kartınızı Raspberry Pi 3’e şekildeki gibi takın yerine oturduğundan emin olmak için hafifçe bastırın.

3Hoparlörün kırmızı kablosunu Voice Hat üzerindeki klemensin sol tarafındaki “+” ucuna, siyah kabloyu ise klemensin sağ tarafındaki “-“ ucuna takın.

4 Şimdi klemens vidalarını tornavida ile iyice sıkın.

5 Butona ait olan 4’lü beyaz konnektörü Voice Hat kartı üzerindeki “Button” yazan dişi sokete takın.

6 Mikrofona ait olan 5’li beyaz konnektörü Voice Hat Mikrofon kartı üzerindeki beyaz dişi sokete takın.

7 Mikrofona ait olan 5’li beyaz konnektörü Voice Hat üzerindeki “Mic” yazan dişi sokete takın.
Google Voice Kit Kutusunu Oluşturma

1 Kitinizle birlikte verilen, üzerinde yuvarlak delikler olan karton parçasını şekildeki gibi tutun ve “FOLD 1” yazan kısmı içeri doğru katlayın.

2 Şekildeki gibi “FOLD 2” ve “FOLD 3” yazan kısmı katlayın ve son olarak “FOLD 4” yazan kısmı içe doğru geçirin.
Google Voice Kit Çerçevesini Oluşturma

1 Kitinizle birlikte verilen diğer karton parçası iç çerçeve içindir. Şekildeki gibi 1 ve 2 yazan parçayı katlayın.

2 Katladığınız alanın üzerinde kalan U şeklindeki parçayı şekildeki gibi dışarı itin.

3 Ardından kapağın geri kalan parçalarını ve “FOLD UP” yazan parçayı şekildeki gibi katlayın.

4 U şeklindeki parçayı kutu ile aynı hizaya getirin.

5 Raspberry Pi’ yi kutunun tabanına, hoparlörünüzü U şeklindeki kısma yerleştirin.

6 Şimdi ise 1 ve 2 numaralı parçaları şekildeki gibi yerleştirin.
Google Voice Kit Birleştirme

1 Daha önce monte ettiğiniz karton kutuyu üzerinde yuvarlak delikler olan tarafına hoparlör gelecek şekilde yerleştirin.

2 Raspberry Pi’ nin şekildeki gibi yerine tam oturmasına dikkat edin.

3 Bağlantı portlarının karton kutu delikleriyle hizalı olduğundan emin olun.

4 Butonu karton kutunun üst kapağından geçirin

5 Butonun somununu diğer tarafından takın ve sıkın.

6 Şimdi sıra 4 farklı renkteki buton kablolarını takmada. Bu aşamada çok dikkatli olmalısınız.

7 Ortadaki logoyu referans alarak beyaz, siyah, mavi ve kırmızı kabloları şekildeki gibi bağlayın.
- Mavi: sol alt
- Kırmızı: sağ alt
- Siyah: sağ üst
- Beyaz: sol üst

8 Bir sonraki adımda mikrofon kartını “MIC BOARD” yazan yere tutturmanız gerekiyor. Bu işlem için çift taraflı bant kullanabilir ya da mikrofonun kartının arkasındaki sivri uçları kartona tutturmak için kullanabilirsiniz.

9 Ses kalitesinin düşmemesi için mikrofon kartını şekildeki gibi yerleştirin.Maksimum dinleme kabiliyeti için mikrofonların (uçlarındaki beyaz kutuların) karton delikleriyle hizalayın.

10 Mikrofonların doğru bir şekilde hizalandığından emin olun.

11 Ve kutuyu kapatın.
Google Voice Kit Bağlantılar ve Önyükleme
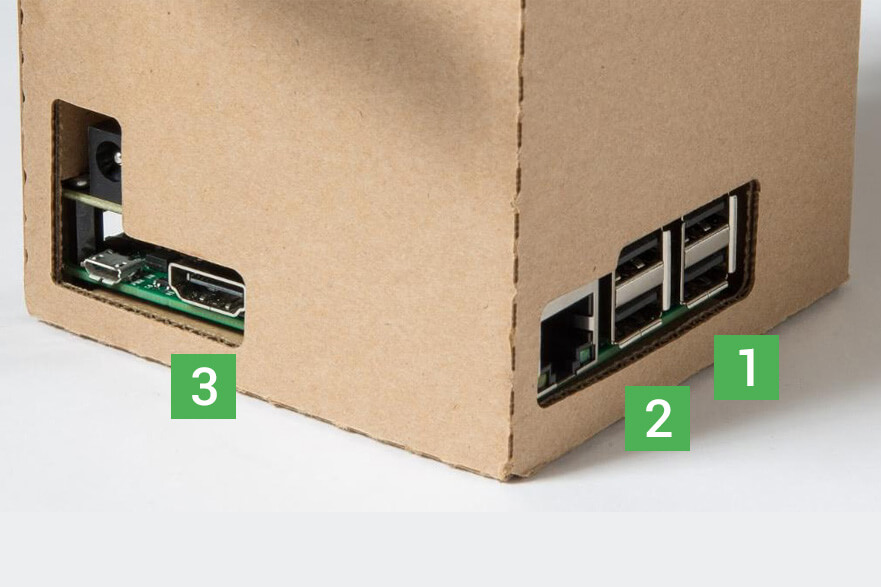
1 Bağlantı kablolarınızı takabilirsiniz.
- USB Klavye
- USB Fare
- HDMI Monitör

2 SD kartı ve ardından Güç adaptörünü takın. Raspberry Pi’nin açılmasını bekleyin.
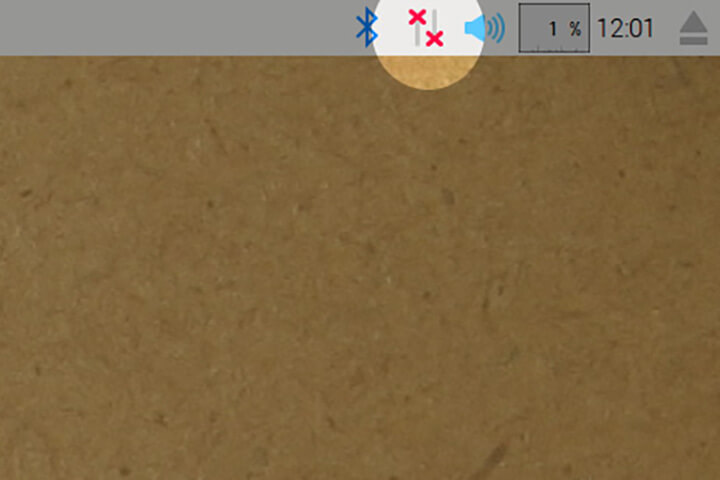
3 Raspberry Pi’de masaüstünün sağ üst köşesindeki ağ simgesine tıklayın. Tercih ettiğiniz WiFi erişim noktanızı seçin. Ya da kablolu ethernet portu üzerinden kablo ile internete bağlayın.
Google Voice Kit Testi Ses Kontrolü
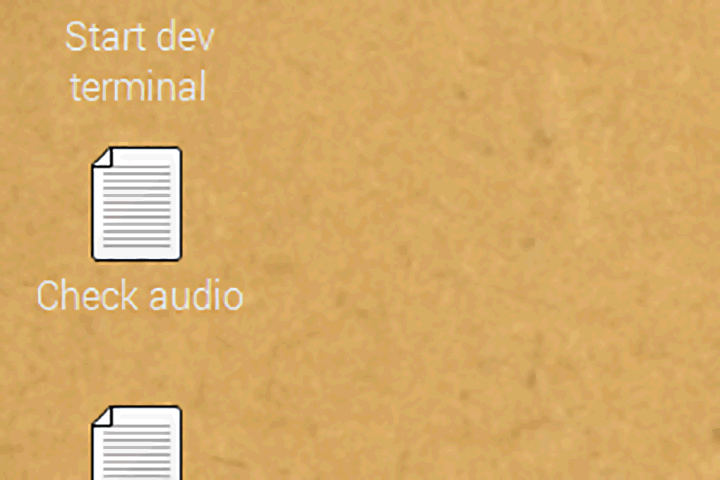
1 Bu komut dosyası, Voice HAT aksesuar kartındaki ses giriş ve çıkış bileşenlerinin doğru çalıştığını denetler. Masaüstündeki “Check Audio” dosyasına çift tıklatın.
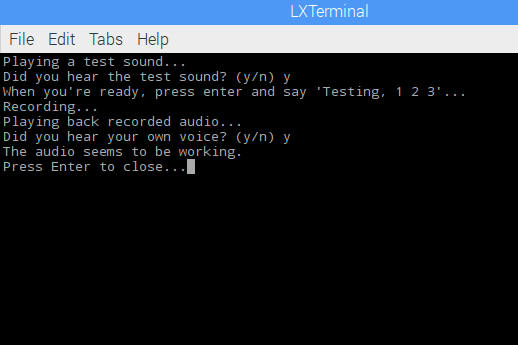
2 Komutları takip edin, doğru çalışıyor ise “The audio seems to be working” mesajını göreceksiniz.
WiFi Kontrolü
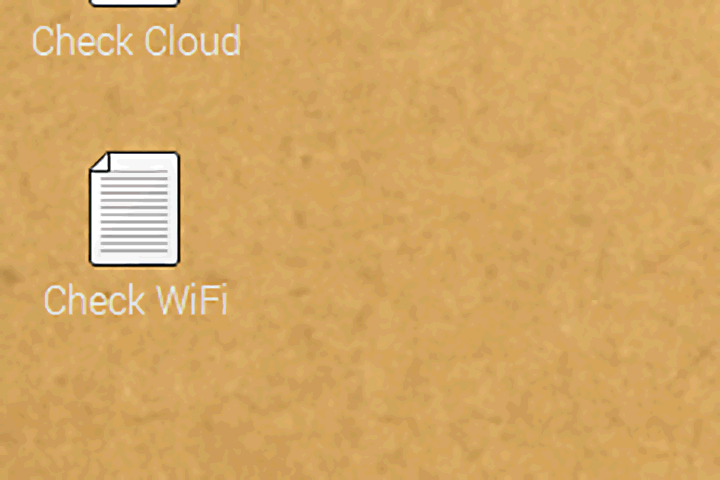
1 Bu komut dosyası,Raspberry Pi’nin wifi üzerindeki çalışmasını denetler. Masaüstündeki “Check WiFi” dosyasına çift tıkladığınızda, Raspberry Pi’nizin Wifi üzerinden internete bağlı olduğu kontrol edilecektir.
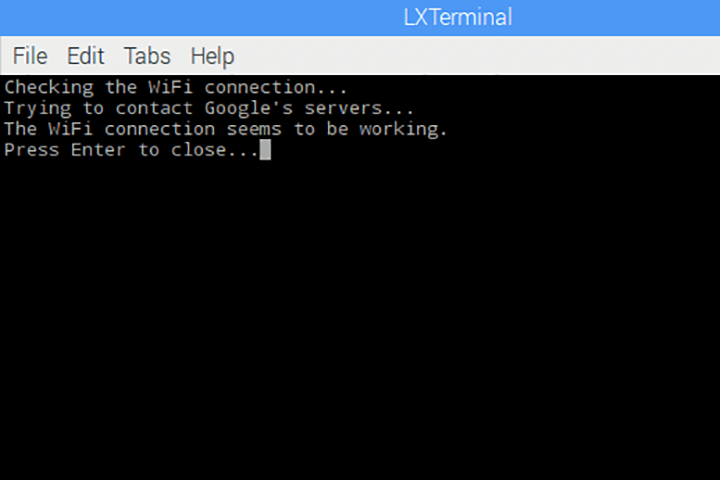
2 Doğru çalışıyor ise “The WiFi connection seems to be working.” mesajını göreceksiniz. Hata görürseniz bağlantı noktanızı kontrol edin.
Google Voice Kit’in Cloud API Platformuna Bağlanması
Google Asistan uygulamasını denemek istiyorsanız Google Cloud Platform (GCP) giriş yapmanız gerekiyor.

İnternet tarayıcınızı açın.
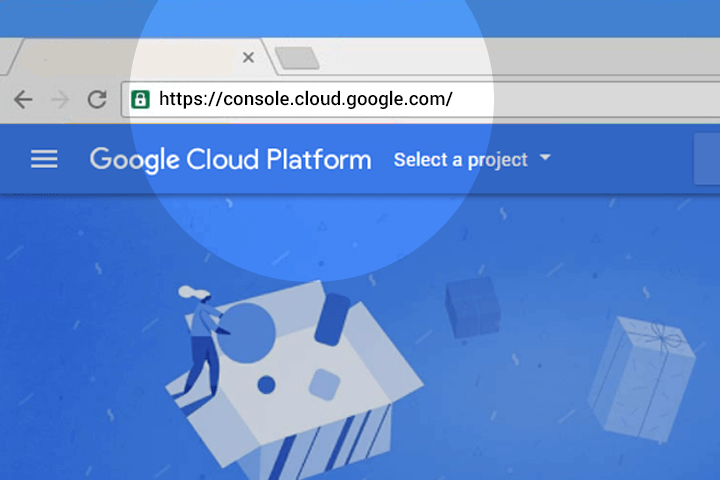
Google Cloud linki ile web sitesine gidebilirsiniz.
Proje Oluşturma
Google Cloud Platform (GCP) kullanarak projenizi yapılandırabilirsiniz.
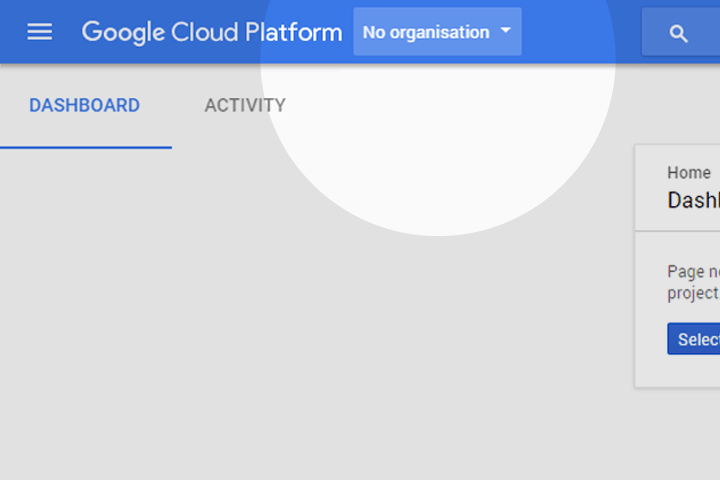
1 Google Cloud Platform logosunun sağındaki menüyü açın.
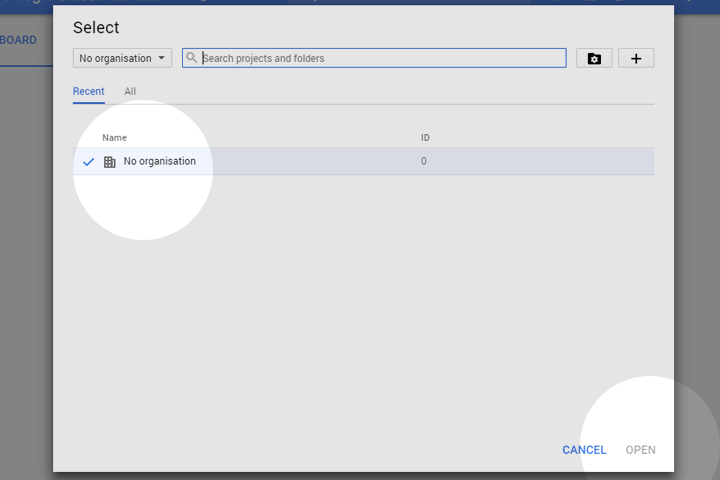
2 Menüden “Create Project” seçeneğini seçin. Açılan pencereden “No organization/Kuruluş yok” seçin ve “Open/Açık” seçeneğine tıklayın.
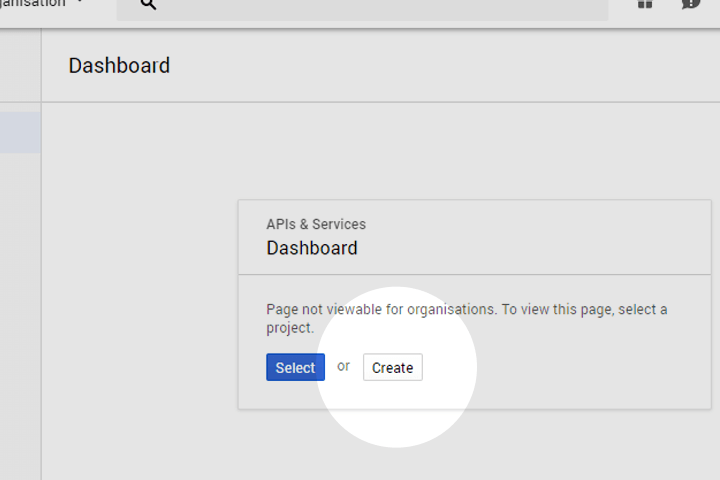
3 Bir proje başlatmak için “Creat/Oluştur” seçeneğine tıklayın.
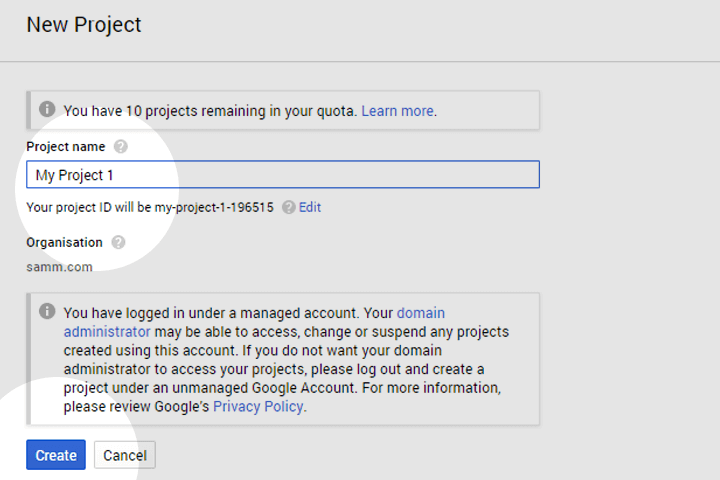
4 Projeniz için bir isim yazın ve “Create/Oluştur” seçeneğine tıklayın.
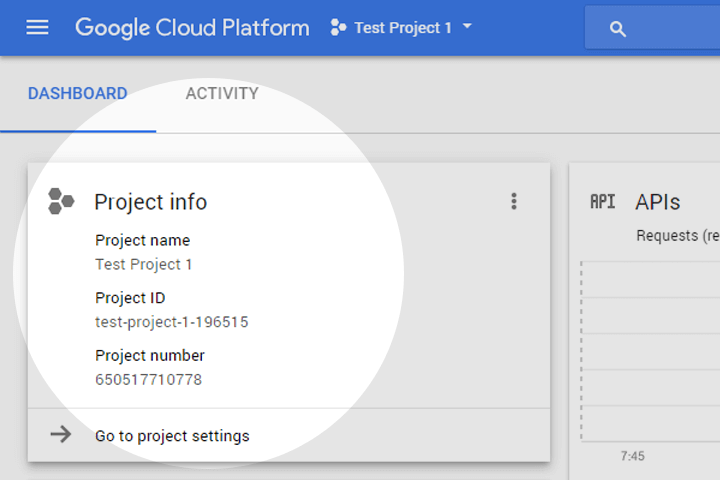
5 Projeniz oluşturulduktan sonra, açılır menüde ve kontrol panelinde yeni projenizin isminin göründüğünden emin olun.
Google Asistan Uygulamasını Etkinleştirme
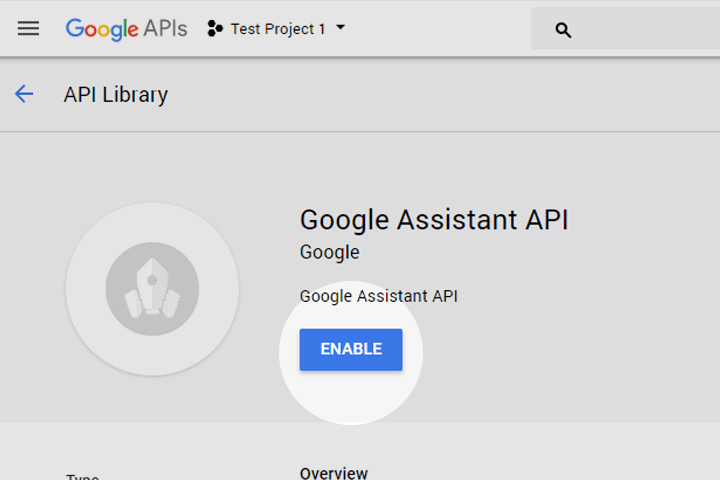
1 Google Cloud Console’da “Google Asistant API”yi etkinleştirin. Link
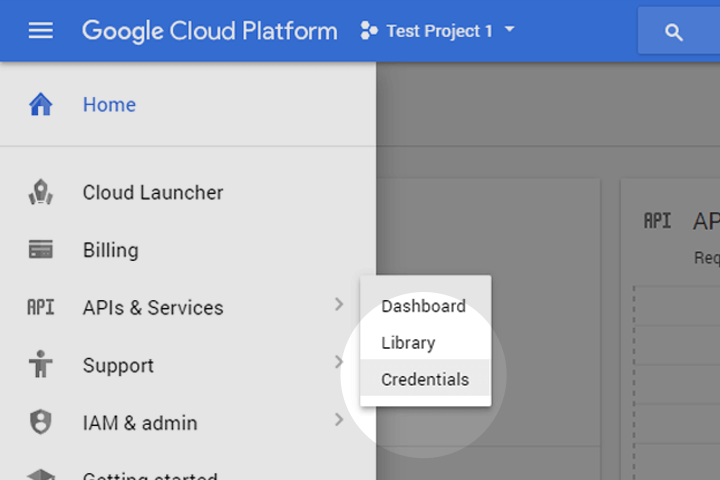 2 Cloud Console’dan “APIs & Services/Hizmetler > Credentials/Kimlik bilgileri” seçeneğine gidin. Link
2 Cloud Console’dan “APIs & Services/Hizmetler > Credentials/Kimlik bilgileri” seçeneğine gidin. Link

3 “Create Credentials/Kimlik bilgilerini oluştur” seçeneğine tıklayın ve “OAuth” seçeneğini seçin.
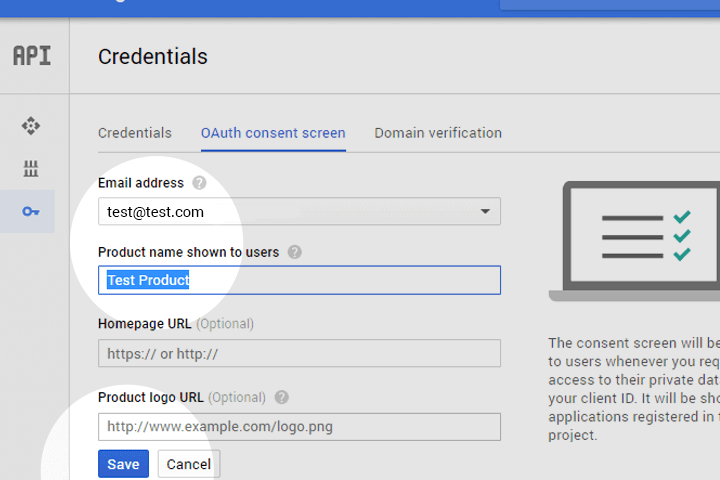
4 İlk kimlik bilgileriniz için “Consent Screen/İzin ekranı” açın ve ürün adı yazıp ve “Save/Kaydet” seçeneğine tıklayın.
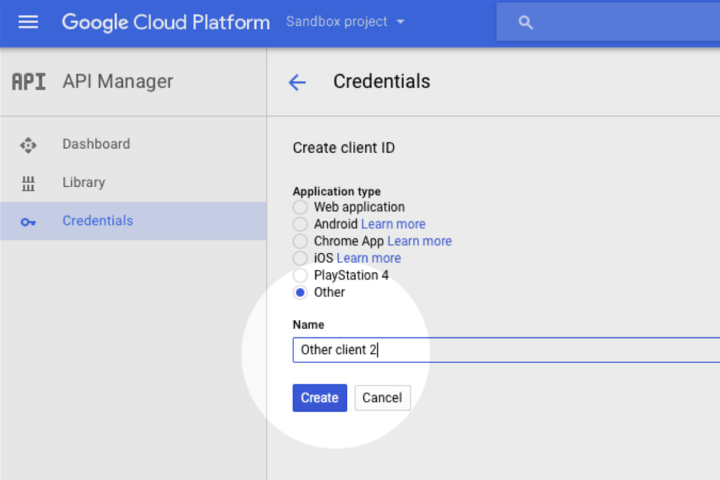
5 “Other/Diğer” seçeneğini seçin ve bir isim girdikten sonra “Create/Oluştur” seçeneğine tıklayın.
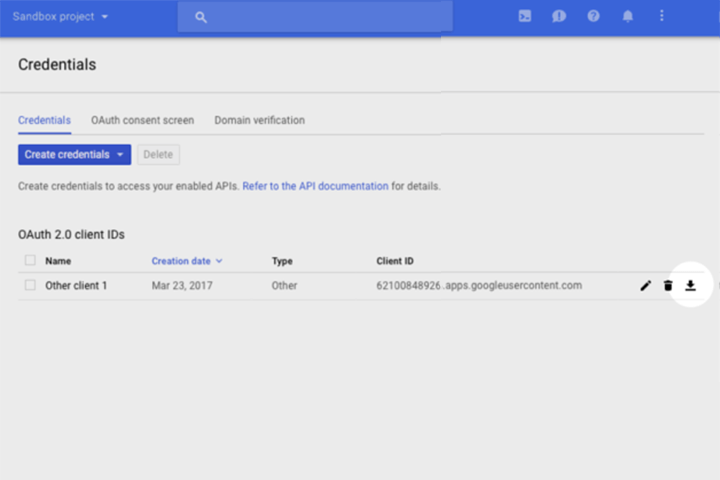
6 Açılan pencereden “OK” seçeneğine tıklayın. Ve kimlik bilgilerinin içeren listeden ![]() seçeneğine tıklayın.
seçeneğine tıklayın.
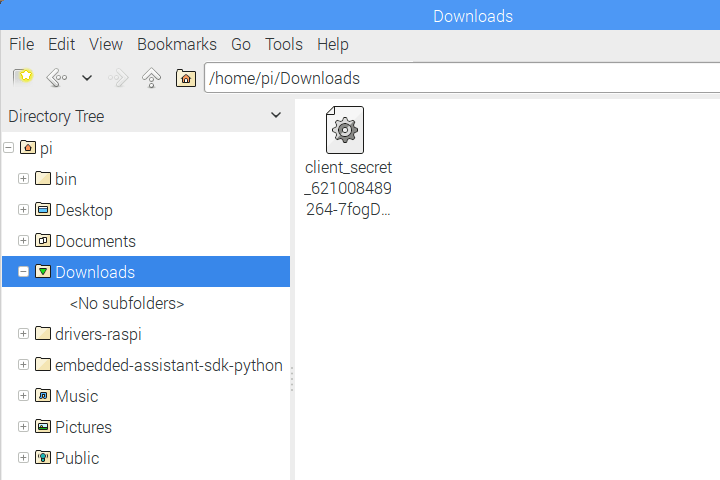
7 İndirilen JSON dosyasını bulun. Ve “client_secrets_XXXX.json” isimli dosyanın ismini “assistant.json” olarak değiştirin. Devamında sonra /home/pi/assistant.json adresine taşıyın.
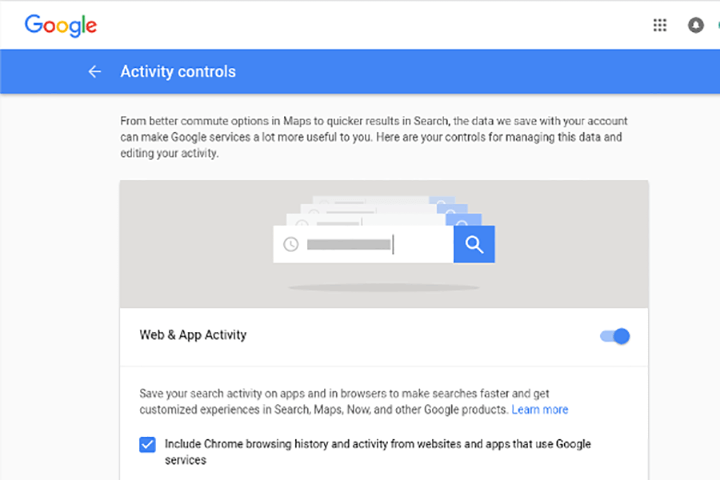
8 “Activity Controls/Etkinlik Kontrolleri” sayfasına aynı google hesabı ile gidin. Link
Aşağıdaki seçenekleri etkinleştirin:
- Web and app activity / Web ve Uygulama Etkinliği
- Device information / Cihaz Bilgileri
- Voice and audio activity / Konuşma ve Ses Etkinliği
9 Artık cihazınız kullanıma hazırdır. Aşağıdaki talimatları uygulayabilirsiniz ve “manual start instructions” sayfasına gidebilirsiniz.
- Ayrıca cihazınızı SSH kullanarak uzaktan kullanabilirsiniz. Tarayıcı aracılığıyla kimlik doğrulamayı işlemek için ssh -X kodunu kullanmanız yeterlidir.
10 Google erişim izni istediğinde Google Asistan API’sine izin vermelisiniz.
11 “What is the weather” veya “What is my location” gibi test sorularını deneyin, Google Asistan cevaplayacaktır.
- Cevap alamazsanız yeniden başlatmanız gerekebilir.
- Eğer “Actually, there are some basic settings that need your permission first..” şeklinde bir cevap alırsanız. 7. adımı yeniden tekrarlayın. Adımları gerçekleştirirken kullandığınız hesapların aynı hesap olduğundan emin olun.
Google Voice Kit’in Kullanımı
Google Voice Kit farklı özelliklerde 3 farklı uygulama içermektedir. Bu kalıpları kullanarak kendi uygulamanızı geliştirebilirsiniz.
| DEMO APP | AÇIKLAMA | PI UYUMLULUĞU |
|---|---|---|
| assistant_library_demo.py | Google Asistan Kütüphamesini içermektedir ve (“Okey Google”) komutu ile kullanılabilir. | Pi 2B, Pi 3B |
| assistant_grpc_demo.py | Google gRPC API’yi içermektedir ve buton ile kullanılabilir. | Pi 2B, Pi 3B, ZERO W |
| cloudspeech_demo.py | Google Cloud Speech API’yi içermektedir, buton ve özel sesli komutlarla kullanılabilir. | Pi 2B, Pi 3B, ZERO W |
ASSISTANT LIBRARY DEMO Uygulamasını Başlatma
Masaüstündeki “Start dev terminal” e tıklayın ve aşağıdaki komutu yazarak klavyeden enter tuşuna basın.
python src/examples/voice/assistant_library_demo.py
Assistant library uygulaması anahtar kelime algılama içermektedir. Konuşmanıza “Okay, Google” veya “Hey Google” diyerek başlayabilirsiniz.
Sesli komutunuz algılandığında buton üzerindeki ışık yanacaktır. Işık yandıktan sonra istediğiniz soruyu sorabilirsiniz. Örnek sorular için sayfanın sonuna bakabilirsiniz.
Uygulamayı sonlandırmak için Ctrl-C’ ye basabilirsiniz.
ASSISTANT GRPC DEMO APP Uygulamasını Başlatma
Masaüstündeki “Start dev terminal” e tıklayın ardından aşağıdaki komutu yazarak klavyeden Enter tuşuna basın.
python src/examples/voice/assistant_grpc_demo.py
Assistant library uygulamasının aksine anahtar kelime algılaması içermemektedir. Butona basıp konuşabilirsiniz.
Butona bastığınızda Buton üzerindeki ışık yanacaktır. Işık yandıktan sonra istediğiniz soruyu sorabilirsiniz. Örnek sorular için sayfanın sonuna bakabilirsiniz.
Uygulamayı sonlandırmak istediğinizde butona basıp “good bye” diyin yada klavyeden Ctrl-C tuşlarına basın.
CLOUD SPEECH DEMO APP Uygulamasını Başlatma
Bu uygulama Google Cloud Speech uygulamasını içermektedir. Eğer Google Asistana ihtiyacınız yoksa ve sadece ses komutlarını tanımak için kullanmak istiyorsanız. Goolge Cloud Speech hakkında daha fazla bilgi almak için linke tıklayabilirsiniz.
LED Durum Kodları
Kutunuzun tepesindeki buton ışığnda çeşitli yanıtlar mevcuttur.
| LED SİNYAL | AÇIKLAMA |
|---|---|
| Yavaş yavaş yanıp sönme durumu | Voice Kit kullanıma hazır |
| Sabit yanma durumu | Voice Kit dinliyor |
| Hızlıca yanıp sönme durumu | Voice Kit düşünüyor veya yanıt veriyor |
| 3 kez yanıp sönme durumu | Hata var |
Voice Kit Örnek Soruları
- Raspberry Pi nedir? (What is Raspberry Pi ?)
- Türkiye Cumhuriyeti’nin kurucusu kimdir? (Who is the founder of the Republic of Turkey?)
- Bir Bitcoin kaç Türk Lirası eder? (How many Turkish Liras does a Bitcoin do?)
- Şu an ki konumum nedir ? (Where am I ?)
- Şampiyonlar ligini en çok kazanan takım hangisidir? (Which is the most wining team of the champions league? )
- En çok kalori hangi yiyecekte bulunur ? (Which food has the highest calories?)
- Uzaya çıkan ilk insan kimdir? (Who is the first person to travel into space?)
- Elvis Presley’in kaç şarkısı vardır? (How many songs did Elvis Presley have?)
- Bir insan gözü, kaç megapikseldir? (What is the resolution of the human eye?)
- En çok Oscar alan filmler? (Which movies had the most Oscars? )
- Şarkı söyleyebilir misin? (Can you sing?)
- Dalga sesi çal. (Sound of Beach)
- Repeat After Me (Bu cümleden sonra söyledikleriniz Voice Kit tarafından tekrar edilecektir)
- Change My Voice (Voice Kit’in farklı ses tonlarını seçmek için kullanabilirsiniz)


